Haluatko, että laitteesi käynnistyy nopeammin kuin se oli? Sitten sinun on otettava käyttöön ominaisuus nimeltäOta käyttöön nopea käynnistys”Windows-tietokoneesi asetuksissa. Joten miten tämä ominaisuus toimii?
Ilmeisesti, kun sammutat laitteesi ominaisuuden ollessa käytössä, Windows-käyttöjärjestelmä tallentaa kaikki järjestelmätiedot nykyisessä tilassa ja muistissa olevat tiedot erityistiedostoon, hiberfil.sysja sammuttaa sitten tietokoneen. Sitten, kun käynnistät laitteen uudelleen, Windows lukee vain hiberfil.sys tiedosto ja kytkee sen päälle tilassa ja muistissa, jossa se sammutettiin. Tämän prosessin avulla tietokone käynnistyy paljon nopeammin kuin se olisi täysin sammutettuna.
Katsotaanpa, miten voit tarkistaa, onko "Ota käyttöön nopea käynnistys" -ominaisuus käytössä vai puutuuko se.
Ratkaisu: Komentokehotteen käyttäminen
Vaihe 1: Klikkaa alkaa -painiketta työpöydälläsi ja kirjoita cmd hakukentässä. Napsauta hiiren kakkospainikkeella tulosta ja valitse Suorita järjestelmänvalvojana avata Komentokehote järjestelmänvalvojan tilassa.
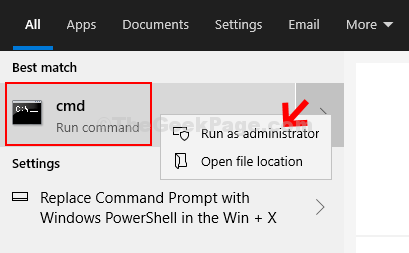
Vaihe 2: vuonna Komentokehote Suorita alla oleva komento ja paina Tulla sisään:
powercfg / lepotila päällä

Tämä korjaa ongelman ja näet nyt Ota käyttöön nopea käynnistys -asetuksen Asetuksissa.
Kuinka tarkistaa, onko Käynnistä nopea käynnistys -ominaisuus käytössä
Vaihe 1: Klikkaa alkaa -painiketta työpöydälläsi ja valitse asetukset pikavalikosta, joka sijaitsee Teho vaihtoehto.

Vaihe 2: vuonna asetukset napsauta Järjestelmät.

Vaihe 3: Napsauta seuraavassa ikkunassa Virta ja nukkuminen vasemmalla puolella. Siirry nyt ruudun oikealla puolella kohtaan Liittyvät asetukset ja napsauta Lisävirta-asetukset sen alla.

Vaihe 4: vuonna Virranhallinta-asetukset napsauta vasemmalla puolella olevaa ikkunaa Valitse, mitä virtapainikkeet tekevät.

Vaihe 5: Mene Sammutusasetukset -osassa ja nyt sen alla näet Ota käyttöön nopea käynnistys ominaisuus. Se on harmaana. Täällä se näkyy käytössä, mutta jos se ei ole käytössä, napsauta Vaihda asetuksia joita ei tällä hetkellä ole saatavilla yläosassa.
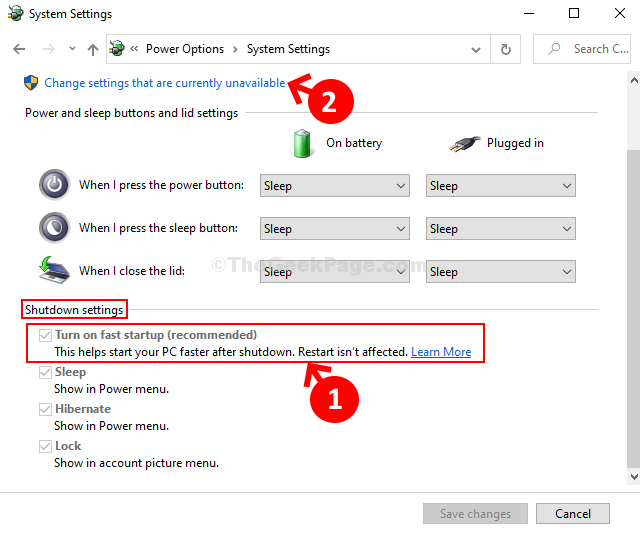
Vaihe 6: Se tekee alla olevat kentät Sammutusasetuss aktiivinen. Valitse nyt valintaruutu Ota käyttöön nopea käynnistys (suositus) sen ottamiseksi käyttöön.
Samalla tavalla voit yksinkertaisesti poistaa ruudun valinnan, jos haluat poistaa sen käytöstä milloin tahansa. Klikkaa Tallenna muutokset Tallenna muutokset ja poistu.
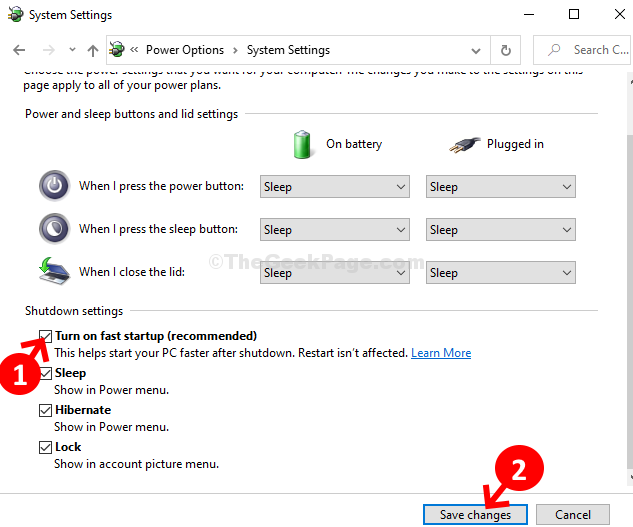
Siinä kaikki. Nyt Käynnistä nopea käynnistys -ominaisuus Windows 10: ssä on palannut ja aktiivinen.

