Kun kirjaudut Windows 10 -tietokoneellesi, et löydä aiemmin tallennettua tiedostoa työpöydältäsi ja näet virheilmoituksen "C: \ Windows \ system32 \ config \ systemprofile \ Desktop ei ole käytettävissä“. Tämä tarkoittaa, että työpöydän kansio puuttuu tai sitä ei voida käyttää. Luonnollisesti olet paniikissa ja ihmettelet, onko kaikki työpöytätiedostosi poistettu.
Huolestumista ei kuitenkaan ole juurikaan, koska tämä on yleinen virhe ja se voidaan korjata helposti. Ennen kuin yrität korjausta, tarkista, onko levy kytketty oikein. jos sijainti on tällä tietokoneella, tai tarkista, onko internet kytketty, jos sijainti on verkossa. Mutta jos sijaintia ei havaita, se todennäköisesti poistetaan.
Katsotaanpa, miten tämä ongelma voidaan korjata.
Ratkaisu: Saman Systemprofile-sijainnin käyttäminen
Vaihe 1: paina Windows-näppäin + E yhdessä näppäimistöllä avataksesi Tiedostonhallinta. Siirry nyt vaiheittaiseen alla olevaan sijaintiin:
- C Aja
- Windows
- järjestelmä32
- konfig
- systemprofile
*Merkintä: Jos näet pop-sanoman, että et saa käyttää sijaintia, napsauta vain
Jatkaa -painiketta jatkaaksesi.
Vaihe 2: Nyt kun olet saavuttanut sijainnin, napsauta hiiren kakkospainikkeella mitä tahansa tyhjää tilaa oikealla, napsauta Uusija valitse Kansio pikavalikosta.
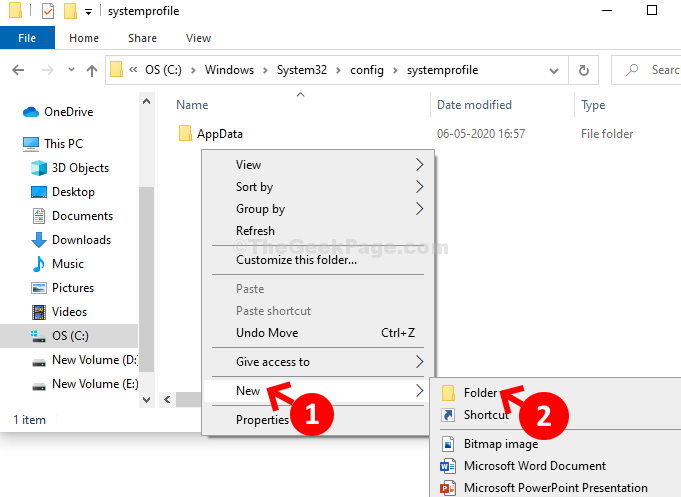
Vaihe 3: Nimeä uusi kansio nimellä Työpöytä ja siinä kaikki. Käynnistä tietokone uudelleen saadaksesi työpöydän sijainti ja aiemmin tallennetut tiedostot takaisin.

Mutta jos siinä tapauksessa, että työpöytätiedostot ovat vioittuneet, voit suorittaa levyn tarkistuksen.
Tapa 2: Suorita levyn tarkistus vioittuneiden tiedostojen varalta
Vaihe 1: paina Windows-näppäin + E avata Tiedostonhallinta, Klikkaa Tämä tietokone pikanäppäin ruudun vasemmalla puolella, napsauta hiiren kakkospainikkeella C ajaa ja valitse Ominaisuudet valikosta. Täällä valitsimme Käyttöjärjestelmä (C :) ja sitten Ominaisuudet.
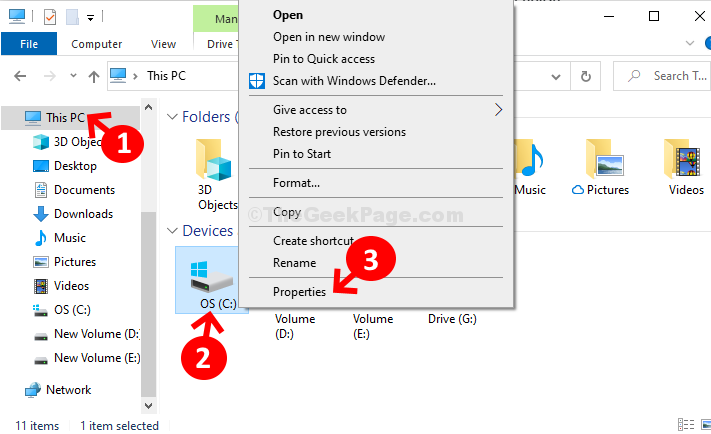
Vaihe 2: vuonna Ominaisuudet napsauta Työkalut -välilehti ja napsauta Tarkistaa -painiketta.

Vaihe 3: Kehote tulee esiin nimi, Virheen tarkistus (käyttöjärjestelmä (C :)). Klikkaa Skannaa asema vaihtoehto.

Anna nyt skannauksen päättyä. Kun se on valmis, se näyttää nopeasti sanomalla "Aseman skannaus onnistui”Ja olet valmis.


