Välityspalvelimilla on oma merkityksensä, mutta jos asetukset on määritetty väärin tai ne ovat virheellisiä, käyttäjät eivät välttämättä pysty muodostamaan yhteyttä tiettyihin verkkosivustoihin ja joissakin tilanteissa Internetiin kokonaan. Yksi tällainen virhe, jonka käyttäjät ovat ilmoittaneet yrittäessään muodostaa yhteyttä Internetiin, on:
Yhteyttä välityspalvelimeen ei saada - virhekoodi 130

Syy
Syy voi olla joko virheellinen tai väärin määritetty välityspalvelinasetus, kuten edellä mainittiin, mutta siinä tapauksessa, että verkkosivusto oli työskennellessäsi samojen asetusten kanssa aiemmin, sen voi aiheuttaa virus tai haittaohjelma tai väärin määritetty DNS asetukset.
Alustavat vaiheet
1] Yritä suorittaa verkkosovittimen vianmääritys.
Mene Asetukset >> Päivitykset ja suojaus >> Vianmääritys >> Verkkosovitin.
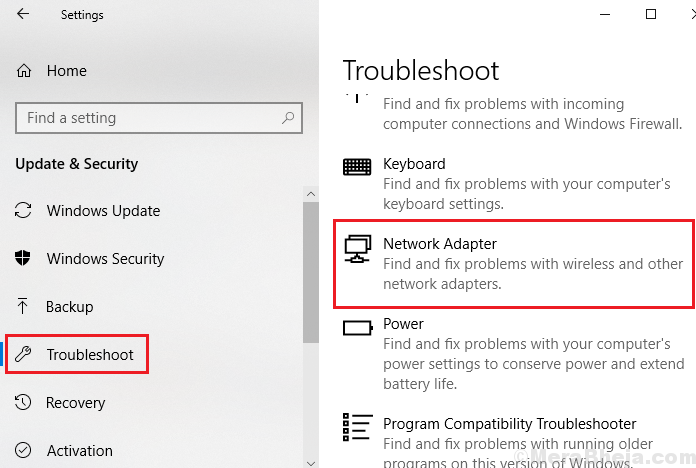
2] Suorita täysi järjestelmän virusten ja haittaohjelmien tarkistus.
Suorita sen jälkeen seuraavat ratkaisut:
Ratkaisu 1] Määritä välityspalvelimen asetukset uudelleen tai poista ne
1] Paina
Win + R avaa Suorita-ikkuna ja kirjoita sitten inetcpl.cpl. Paina Enter avataksesi Internet-ominaisuudet-sivun.
2] Siirry Liitännätvälilehti ja napsauta LAN-asetukset.
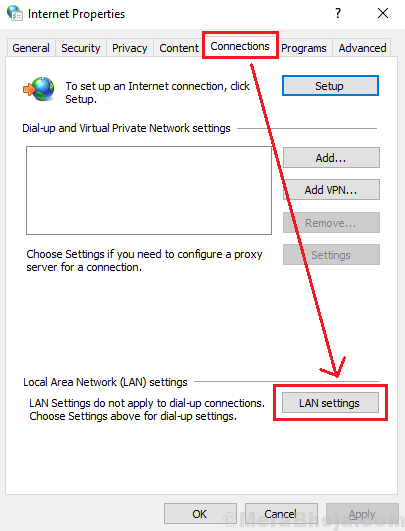
3] Jos haluat käyttää tiettyjä välityspalvelinasetuksia, varsinkin jos organisaatiosi on ehdottanut niitä, muokkaa sitä vastaavasti.
4] Muussa tapauksessa poista välityspalvelinasetukset valitsemalla Tunnista asetukset automaattisesti.

5] Napsauta OKTallenna asetukset ja käynnistä selain uudelleen.
Ratkaisu 2] Käytä Googlen julkista DNS-osoitetta
1] Paina Win + Ravaa Suorita-ikkuna ja kirjoita komento ncpa.cpl. Napsauta Enter avataksesi Verkkoyhteydet-ikkunan.

2] Napsauta hiiren kakkospainikkeella oikeaa verkkoa ja valitse Ominaisuudet.

3] Kaksoisnapsauta Internet-protokollaversio 4 sen ominaisuuksien avaamiseksi.
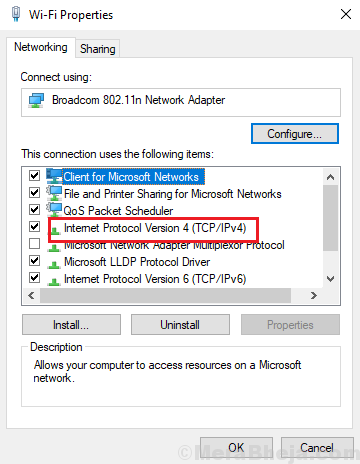
4] Siirrä valintanappia kohtaan Käytä seuraavia DNS-palvelinosoitteita ja kirjoita seuraavat arvot:
Ensisijainen DNS-palvelimen osoite: 8.8.8.8
Vaihtoehtoinen DNS-palvelimen osoite: 8.8.4.4
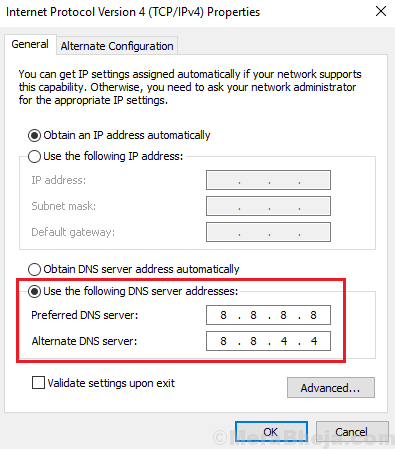
Ratkaisu 3] Huuhtele DNS / Nollaa IP / Nollaa Winsock
1] Etsi komentokehote Windowsin hakupalkista ja napsauta sitä hiiren kakkospainikkeella. Valitse Suorita järjestelmänvalvojana.
2] Kirjoita seuraavat komennot yksitellen ja suorita komento painamalla Enter jokaisen komennon jälkeen:
ipconfig / flushdns

netsh int ip reset resettcpip.txt
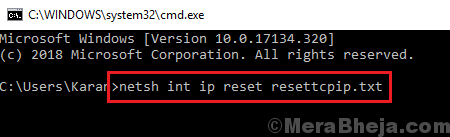
netsh winsock reset

3] Uudelleenkäynnistääsysteemi.


