Tekijä TechieWriter
Kuinka selvittää, onko joku varastanut WiFi-yhteyden: - Käytätkö WiFi: täsi vain selaamiseen ja saat silti Internet-laskun tuhansien rajoissa? No, sanoisin, että on korkea aika tarkistaa, käyttääkö joku muu Internetiäsi ilman huolta. On monia tapoja, joilla ihmiset voivat varastaa Internetisi ja antaa sinulle jättimäisen laskun. Jos epäilet jotain olevan tekeillä, sinun on ehdottomasti tarkistettava perusteellisesti. Mietitkö, miten voit tarkistaa, varastako joku Internetisi vai ei? Sukella artikkeliin sitten, meillä on oikea ratkaisu sinulle.
VAIHE 1
- Ensinnäkin, varmista, että olet yhteydessä Internetiin epäillyn WiFi-yhteyden kautta.
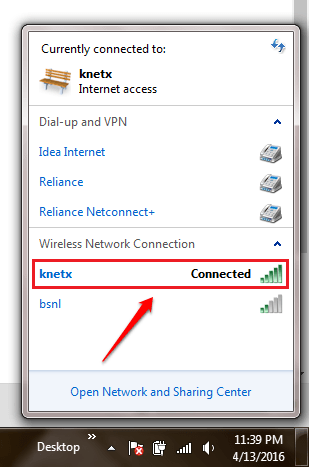
VAIHE 2
- Nyt sinun on mentävä kirjautumaan sisään reitittimen Nettisivu. Voit luottaa reitittimen käyttöoppaaseen tähän tarkoitukseen. 192.168.1.1 on IP-osoite, jota monet reitittimet käyttävät oletusyhdyskäytävänä. Joten jos syötät tämän osoitteen selaimesi URL-osoitteeseen, pääset todennäköisesti reitittimesi kirjautumissivulle. Kun olet saapunut kirjautumissivulle, kirjoita käyttäjänimi ja salasana ja paina kirjautumispainiketta alla olevan kuvakaappauksen mukaisesti.
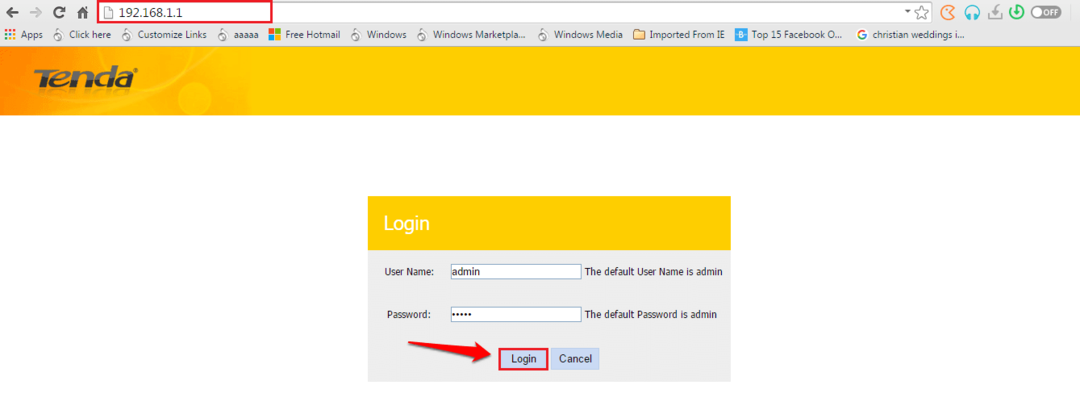
VAIHE 3
- Kun olet kirjautunut sisään, sinun on löydettävä nimetty taulukko DHCP. Sijaintipaikka vaihtelee reitittimittäin. Reitittimestäni löysin omani DHCP napsauttamalla painiketta nimeltä Pitkälle kehittynyt.
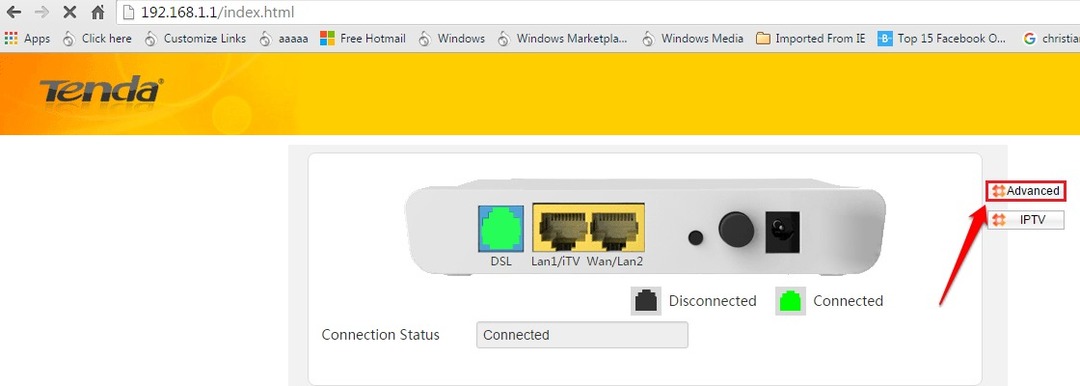
VAIHE 4
- Kun sinut ohjataan Pitkälle kehittynyt asetuksia, etsi osa nimeltä Laitetieto vasemmassa ikkunaruudussa. Etsi ja napsauta sen alla lueteltujen merkintöjen joukosta nimettyä DHCP.
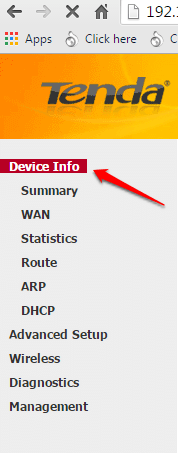
VAIHE 5
- DHCP taulukko antaa sinulle tietoja kaikista laitteista, jotka on kytketty verkkoon. Tarkista IPV4-osoitteesi yksinkertaisesti Komentokehote vaiheissa 6 ja 7 kuvattu menetelmä. Kaikki muut kuin omat merkinnät voivat olla rikkojia. Jos olet kytkenyt minkä tahansa muun laitteen WiFi-verkkoon, merkinnät voivat edustaa yhtä tai useampaa muuta laitettasi. Joten käytä alla olevaa menetelmää tarkistaaksesi IPV4-osoitteesi käyttämällä Komentokehote.
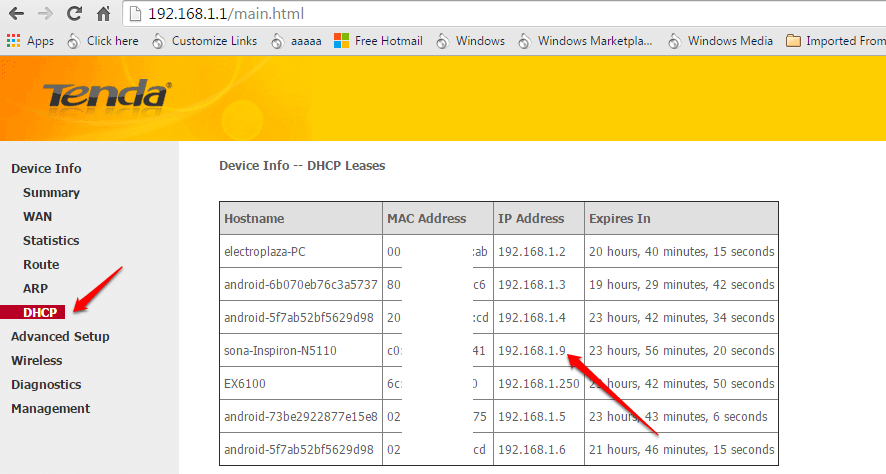
VAIHE 6
- Löydät laitteesi IPV4-osoitteen liittämällä laitteen arvostettuun verkkoon ja avaamalla Komentokehote pääkäyttäjätilassa. Kirjoita siellä ipconfig ja osui Tulla sisään avain.
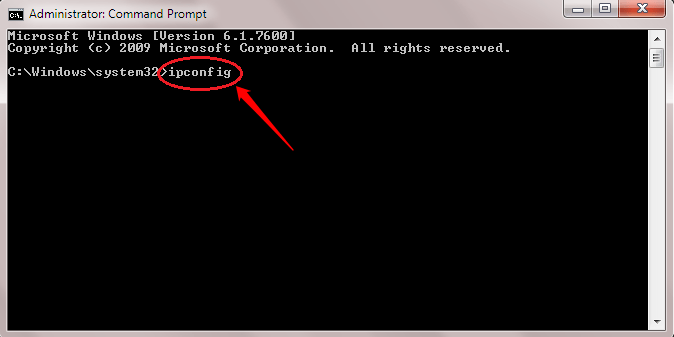
VAIHE 7
- Vieritä alaspäin ja etsi laitteesi IPV4-osoite alla olevan kuvakaappauksen mukaisesti.
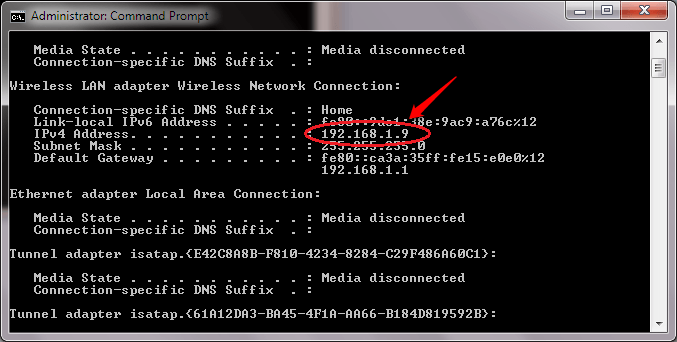
Älä anna kenenkään enää varastaa langatonta verkkoasi. Löydä WiFi-varkaat tänään. Kun olet varma, että WiFi-verkkoasi todella varastetaan epäilemättä, voit vaihtaa suojausavaimen tai mukauttaa lisäominaisuuksia, kuten MAC-osoitesuodatusta. Toivottavasti pidit artikkelista hyödyllisen.


