Onko tietokoneesi verkkokamera hämmentynyt vai jähmettyykö muutaman minuutin välein? Älä huoli. Jos kohtaat tämän ongelman, ratkaise ongelma tietokoneellasi tekemällä nämä helpot korjaukset.
Korjaa 1 - Muokkaa rekisteriä
Sinun on muokattava rekisteriä ongelman korjaamiseksi.
1. Aluksi paina vain Windows-näppäin + R avaimet yhdessä.
2. Kirjoita sittenregeditJa napsautaOK“.

Tärkeä- Rekisterieditori on erittäin herkkä sijainti järjestelmässäsi. Ennen kuin jatkat rekisterin muokkaamista, pyydämme tekemään varmuuskopion rekisteristä tietokoneellesi.
Jos et ole varmuuskopioinut rekisteriä, napsauta rekisterieditorin avaamisen jälkeenTiedosto“. Napsauta sittenViedä”Tehdäksesi uuden varmuuskopion tietokoneellesi.

3. Kun olet ottanut varmuuskopion, siirry tähän sijaintiin
HKEY_LOCAL_MACHINE \ SOFTWARE \ Microsoft \ Windows Media Foundation \ Platform
4. Napsauta hiiren kakkospainikkeella tilaa oikealla puolella ja napsautaUusi>“.
5. Valitse "DWORD (32-bittinen) -arvo”Luettelosta.

6. Nimeä sitten uusi arvo nimelläEnableFrameServerMode“.
7. Sen jälkeen, tuplaklikkaus tätä arvoa muokataksesi sitä.

8. Aseta sitten arvoksi0“.
9. Napsauta sen jälkeenOK“.
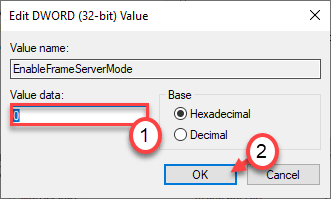
[
MERKINTÄ –
Nämä vaiheet koskevat vain Windows 64-bittisiä käyttäjiä.
1. Siirry rekisterieditorissa tänne -
HKEY_LOCAL_MACHINE \ SOFTWARE \ WOW6432Node \ Microsoft \ Windows \ Media Foundation \ Platform
2. Napsauta hiiren kakkospainikkeella tilaa ja napsautaUusi>Ja valitse edelleenDWORD (32-bittinen) -arvo”Luettelosta.
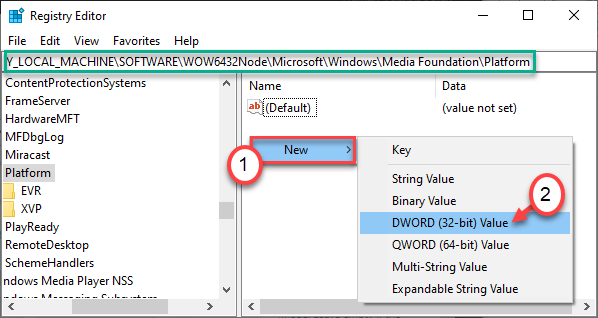
3. Nimeä tämä arvo vain nimelläEnableFrameServerMode“.
4. Sen jälkeen, tuplaklikkaus tätä arvoa muokataksesi sitä.

5. Aseta sitten arvoksi0“.
6. Napsauta sen jälkeenOK“.
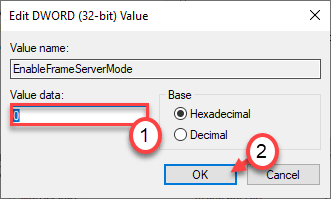
]
Sulje nyt rekisterieditori. Uudelleenkäynnistää Sinun tietokoneesi.
Tämän pitäisi korjata tietokoneesi ongelma.
Korjaus 2 - Varmista, että kameran käyttö on käytössä
Tarkista, salliko tietokoneesi pääsyn kameraan.
1. paina Windows-näppäin + I avaimet yhdessä.
2. Napsauta sittenYksityisyys”Asetuksia päästäksesi siihen.
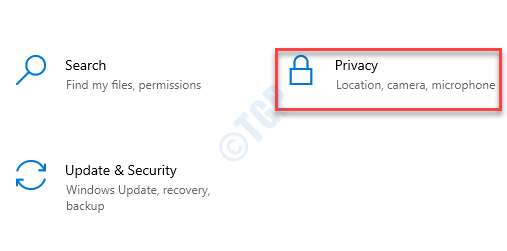
3. Napsauta Tietosuoja-asetuksissaKamera”Asetukset vasemmalla puolella.
4. Napsauta sitten oikeanpuoleisessa kohdassa ”Salli kameran käyttö tällä laitteella” -kohdassaMuuttaa“.
5. Aseta tämän laitteen kameran käyttöoikeukseksiPÄÄLLÄ“.

Sulje Asetukset-ikkuna, käytä kameraa uudelleen.
Korjaa 3 - Poista kameran ohjain
Kameran ohjaimen asennuksen poistaminen ja asentaminen uudelleen korjaa ongelman.
1. Paina ensin Windows-näppäin + R avata Juosta ikkuna.
2. Kun Juosta kirjoita ikkunadevmgmt.msc”Ja osui sitten Tulla sisään.
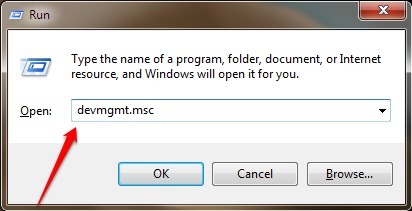
3. Laajenna seuraavaksiKamerat”-Osio Laitehallinta-ikkunassa,
4. Sen jälkeen sinun täytyy oikealla painikkeellapäällä "Integroitu verkkokameraJa napsauta sittenPoista laitteen asennus”Kameran poistamiseksi tietokoneeltasi.

5. Napsauta lopuksiPoista asennus”Vahvistaaksesi kameran laitteen asennuksen poistamisen.
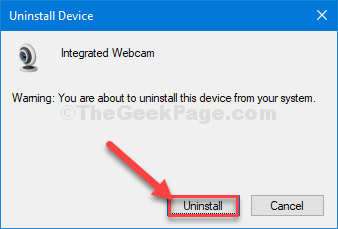
Odota, kunnes tietokone poistaa verkkokameran ohjaimen asennuksen.
Asenna verkkokameran ohjain uudelleen näiden ohjeiden mukaan.
Prosessi 1–
Ensiksi, käynnistä uudelleen Sinun tietokoneesi. Windows asentaa asennetun web-kameran ohjaimen itse.
Prosessi 2–
Jos tietokoneesi uudelleenkäynnistys ei asentanut kameran ohjainta, sinun on asennettava ohjain itse. Seuraa vain näitä ohjeita asentaaksesi ohjaimen manuaalisesti-
1. Avaa ensin Laitehallinta.
2. Napsauta nytToiminta“. Sitten sinun on napsautettavaEtsi laitteistomuutoksia“.

Kytke kameraan virta ja tarkista, onko verkkokameran katkaisu edelleen toistuvasti.
Korjaa 4 - Suorita Windows-sovellusten vianmääritys
Jos kohtaat tämän ongelman Store-sovelluksella, yritä suorittaa Windows-sovellusten vianmääritysohjelma.
1. Avaa vain tietokoneen asetukset.
2. Kun se on avattu, napsautaPäivitys ja suojaus" asetukset.
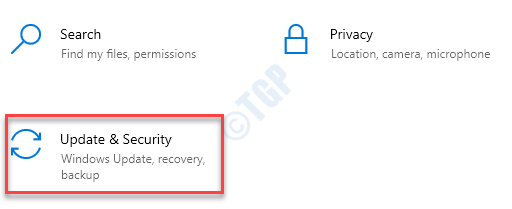
3. Täällä sinun on napsautettavaVianmääritys“.
4. Napsauta sen jälkeenMuita vianetsintää“.
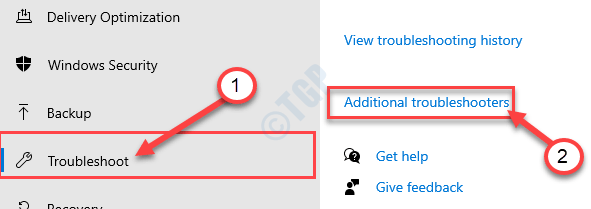
5. Napsauta sen vieressäWindows Store -sovellukset“.
6. Napsauta sittenSuorita vianmääritys“.
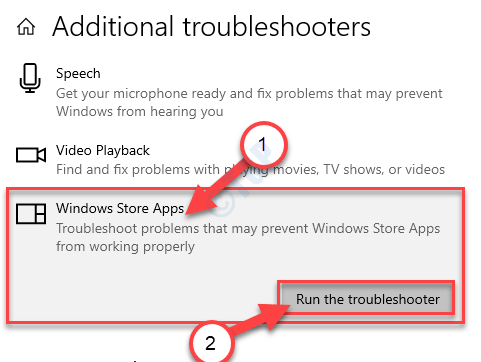
Windows Store -sovellukset vianmääritysohjelma havaitsee nyt, onko MS Store.
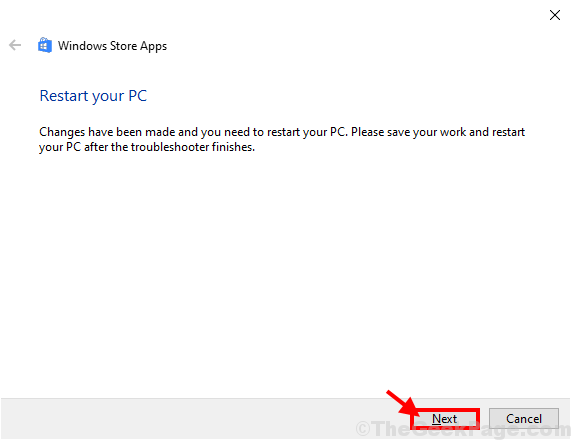
Tämä ratkaisee kohtaamasi ongelman. Testaa verkkokamera uudelleen.


