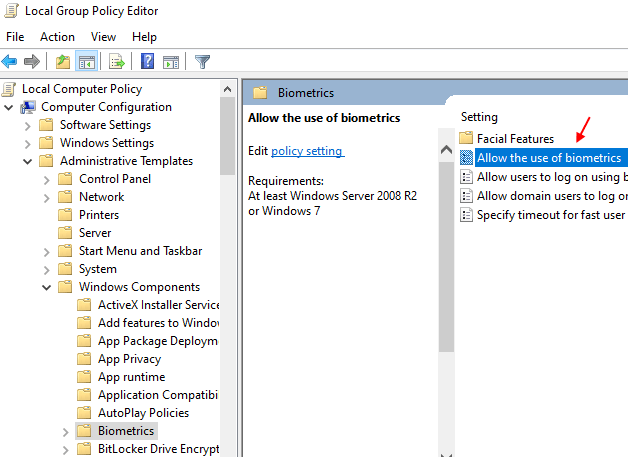Windows 10 Hei kasvot on nopea kirjautumisominaisuus Windows 10: ssä, jonka avulla käyttäjä voi kirjautua sisään tietokoneeseen edes koskematta näppäimistöön tai hiireen. Tämä merkittävä ominaisuus voi tehdä elämästäsi helppoa, koska se on nopeaa ja luotettavaa. Mutta jos näetWindows Hello ei voinut käynnistää kameraa”Sisäänkirjautumisen yhteydessä, sama ominaisuus voi tehdä elämästäsi kurjaa. Tämä ongelma laukaisee yleensä vanhentuneiden verkkokameran ohjainten vuoksi. Noudata yksinkertaisesti näitä helppoja korjauksia tietokoneellasi, ja ongelma ratkaistaan hetkessä.
merkintä: Huomaa, että tietokoneesi on oltava Hello Windows -yhteensopiva jotta se toimisi.
Fix-1 Poista verkkokamera käytöstä ja ota se käyttöön-
Verkkokameralaitteen poistaminen käytöstä ja ottaminen käyttöön on onnistunut monille vastaavia ongelmia kohtaaville käyttäjille.
1. Lehdistö Windows-näppäin + R avata Juosta ikkuna.
2. Avaa apuohjelma kirjoittamalla tai kopioi liitä tämän koodin ja paina sitten Tulla sisään.
devmgmt.msc
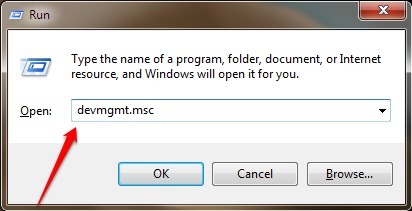
Laitehallinta ikkuna avautuu.
3. Sisään Laitehallinta ikkuna, laajenna “Kamerat”Nähdäksesi käytettävissä olevat kameralaitteet.
4. Oikealla painikkeella päällä "Integroitu verkkokameraJa napsautaPoista käytöstälaite“.

6. Oikealla painikkeellapäällä "Integroitu verkkokameraJa napsauta sittenota käyttöönlaite“.

Käynnistä uudelleen Sinun tietokoneesi.
Merkintä: - Joissakin tietokoneissa verkkokamera / kamera on alle kuvantamislaitteet.
Siinä tapauksessa vain etsi Kuvankäsittelylaitteet. Kaksoisnapsauta kuvantamislaitteet.

Napsauta hiiren oikealla painikkeella ja Poista käytöstä ja napsauta sitten hiiren kakkospainikkeella ja ota käyttöön verkkokamera.
Kun olet käynnistänyt tietokoneen uudelleen, voit kirjautua sisään Windows 10 Hello Face.
Korjaa 2 - Asenna verkkokamera uudelleen laitehallintaan
Verkkokameralaitteen poistaminen käytöstä ja ottaminen käyttöön on onnistunut monille vastaavia ongelmia kohtaaville käyttäjille.
1. Lehdistö Windows-näppäin + R avata Juosta ikkuna.
2. Avaa apuohjelma kirjoittamalla tai kopioi liitä tämän koodin ja paina sitten Tulla sisään.
devmgmt.msc
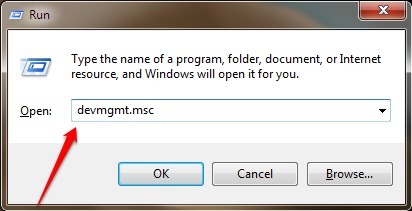
Laitehallinta ikkuna avautuu.
3. Sisään Laitehallinta ikkuna, laajenna “Kamerat”Nähdäksesi käytettävissä olevat kameralaitteet.
4. Oikealla painikkeella päällä "Integroitu verkkokamera”Ja napsauta Poista asennus.
5. Napsauta nyt Toiminto ja napsauta sitten Etsi laitteistomuutoksia.
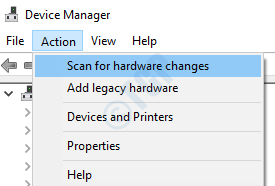
Fix-3 Poista kameran ohjain ja käynnistä se uudelleen
1. Voit käyttää Juosta ikkunassa, paina Windows-näppäin + R.
2. Kirjoita nytdevmgmt.msc”Ja osui Tulla sisään.
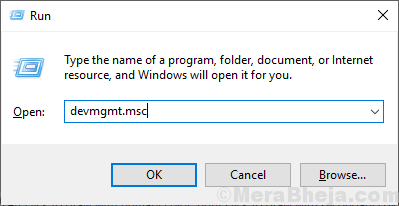
Laitehallinta apuohjelma avautuu.
3. Laajenna nyt järjestelmän laitteet.

4. Napsauta nyt hiiren kakkospainikkeella ja Poista Pintakamera Windows Hello
5. Käynnistä uudelleen tietokoneellesi.
Fix-4 Ota biometriikka käyttöön (vain Windows Pro -käyttäjille)
1. Lehdistö Windows-näppäin + R yhdessä näppäimistöltä.
2. Nyt kirjoita gpedit.msc ja napsauta avataksesi Paikallinen ryhmäkäytäntöeditori.
3. Mene nyt Tietokoneen kokoonpano> Hallintamallit> Windows-komponentit.
4. Napsauta sitten Biometriset tiedot.
5. Napsauta sitten Salli biometriikan käyttö.