Oletko törmännyt tähän “Palautus laitteeseen, DeviceRaidPort0, annettiin”-Virhe Windows 10 -tietokoneellasi? Sitten et ole yksin, koska tämä on yleinen virhe Windows PC: ssä ja Windows-palvelimissa, mikä aiheuttaa järjestelmän jäätymisen. Tämä virhe johtuu yleensä erilaisista syistä, kuten tehoasetusten määrityksistä, SATA-ohjaimista jne.
Onneksi "Palautus laitteeseen, DeviceRaidPort0, annettiin”Virhe voidaan korjata. Katsotaan miten.
Tapa 1: Suorittamalla SFC / Scannow
Vioittuneet järjestelmätiedostot ovat usein syynä moniin Windows 10 -tietokoneen virheisiin, ja siksi paras tapa tunnistaa ja korjata ne on suorittamalla System File Checker -komento. Avaa vain komentokehote järjestelmänvalvojana ja suorita alla annettu komento.
sfc / scannow
Kun prosessi on valmis, käynnistä tietokone uudelleen ja virheen pitäisi olla kadonnut. Mutta jos Windows-näyttö on edelleen jumissa, voit yrittää suorittaa levyn skannauksen alla olevan kuvan mukaisesti.
Tapa 2: Suorittamalla levyn skannaus
Levyn skannaus auttaa havaitsemaan kiintolevyn vioittuneet sektorit ja jopa korjaamaan ne. Hänen miten se suoritetaan:
Vaihe 1:Avata Komentokehote kanssa Järjestelmänvalvoja oikeuksia ja suorita alla oleva komento. Osuma Tulla sisään:
chkdsk / r
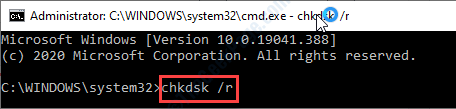
Prosessi kestää jonkin aikaa, joten odota, kunnes se on ohi. Kun olet valmis, käynnistä tietokone uudelleen ja tarkista, onko virhe kadonnut. Jos virhe näkyy edelleen, joudut ehkä joutumaan säätämään tehoasetuksia.
Tapa 3: Säätämällä tehoasetuksia rekisterieditorilla
Ennen kuin teet muutoksia rekisterieditoriin, varmista, että olet luo varmuuskopio rekisteritiedoista.
Vaihe 1:Avaa Rekisterieditori ja siirry alla olevalle polulle:
HKEY_LOCAL_MACHINE \ SYSTEM \ CurrentControlSet \ Control \ Power \ PowerSettings2ee47-9041-4b5d-9b77-535fba8b1442HKEY_LOCAL_MACHINE \ SYSTEM \ CurrentControlSet \ Control \ Power \ PowerSettings \ 012ee47-9041-4b5d-9b77-535fba8b1442 \ 0b2d69d7-a2a1-449c-9680-f91c70521c60b2d69d7-a2a1-449c-9680-f91c70521c60
Kaksoisnapsauta Määritteet ruudun oikealla puolella.
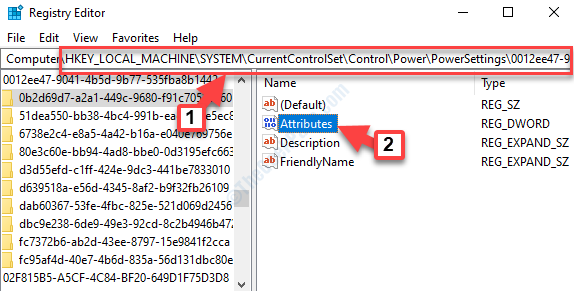
Vaihe 2: Se avaa Muokkaa DWORD (32-bittinen) -arvoa valintaikkuna. Muuta Arvotiedot että 2.
Lehdistö OK Tallenna muutokset ja poistu.
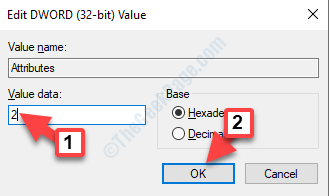
Vaihe 3: Siirry nyt rekisterieditorin alla olevaan polkuun:
HKEY_LOCAL_MACHINE \ SYSTEM \ CurrentControlSet \ Control \ Power \ PowerSettings2ee47-9041-4b5d-9b77-535fba8b1442 \ dab60367-53fe-4fbc-825e-521d069d2456.
Kaksoisnapsauta näytön oikeassa reunassa Määritteet.
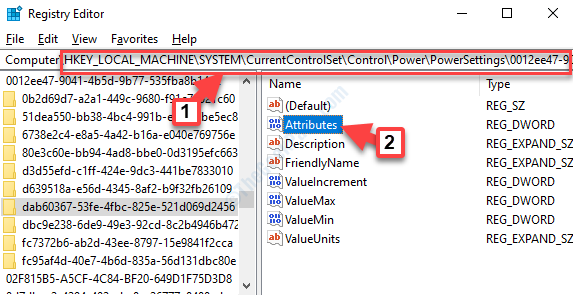
Vaihe 4: Se avaa Muokkaa DWORD (32-bittinen) -arvoa valintaikkuna. Muuta Arvotiedot että 2.
Lehdistö OK Tallenna muutokset ja poistu.
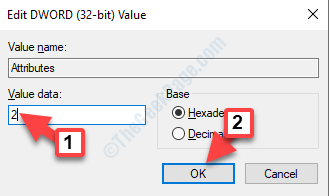
Vaihe 5: Napsauta hiiren kakkospainikkeella alkaa ja valitse Juosta.

Vaihe 6: vuonna Suorita komento, kirjoita powercfg.cpl ja paina OK avata Virranhallinta-asetukset ikkuna.

Vaihe 7: vuonna Virranhallinta-asetukset Siirry ikkunan oikealle puolelle ja vieressäsi Valittu suunnitelma, Klikkaa Muuta suunnitelman asetuksia.
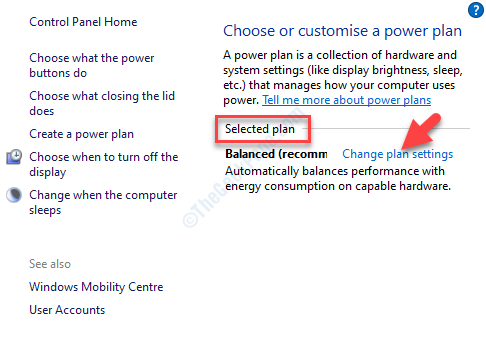
Vaihe 8: Napsauta sitten Muuta virran lisäasetuksia.
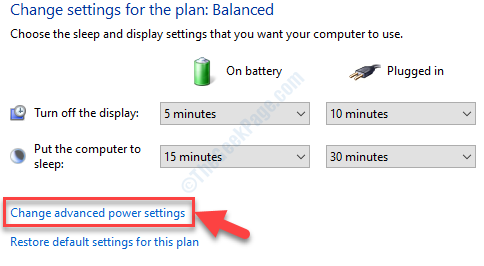
Vaihe 9: Se avaa Virranhallinta-asetukset valintaikkuna. Alla Lisäasetukset, laajenna Kiintolevy ja laajenna sitten AHCI Linkin virranhallinta - HIPM / DIPM.
Sen alla näet kaksi vaihtoehtoa - Akulla ja Kytketty. Aseta molemmat vaihtoehdot arvoon Aktiivinen.
Vaihe 10: Laajenna nyt AHCI Linkin virranhallinta - mukautuva.
Määritä molemmat vaihtoehdot - Akulla ja Kytketty sen alla 0.
Vaihe 11: Laajenna sitten Sammuta kiintolevy jälkeen ja aseta Akulla vaihtoehto sen alla Ei koskaan.
Lehdistö Käytä ja sitten OK Tallenna muutokset ja poistu.
Kun olet valmis, käynnistä tietokone uudelleen ja virheen pitäisi olla kadonnut nyt. Mutta jos virhe esiintyy edelleen, sinun on ehkä muutettava virrankäyttösuunnitelman asetuksia alla esitetyllä tavalla.
Tapa 4: Muuttamalla virrankäyttösuunnitelman asetuksia
Vaihe 1: Avaa Virranhallinta-asetukset valintaikkuna yllä olevan menetelmän mukaisesti ja valitse Korkea suorituskyky virrankäyttösuunnitelma pudotusvalikosta.
Tämä muuttaa PCI Express tila Vinossa.
Lehdistö Käytä ja sitten OK vahvistaaksesi muutokset.
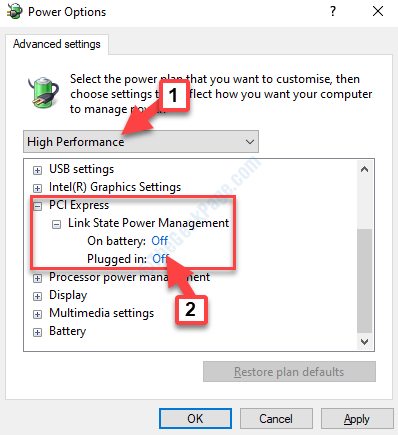
Käynnistä tietokone uudelleen, eikä sinun pitäisi nähdä Palauta laitteeseen \ Device \ RaidPort0 annettiin virhe enää.
Jos virhe esiintyy edelleen, voit yrittää päivittää AHCI-ohjaimen.
Tapa 5: Päivittämällä AHCI-ohjain
Vaihe 1: Lehdistö Voita + X pikanäppäin näppäimistöllä ja valitse Laitehallinta valikosta.
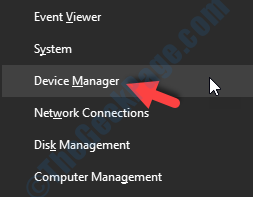
Vaihe 2: vuonna Laitehallinta -ikkunaa, laajenna IDE ATA / ATAPI -ohjaimet -osiossa.
Napsauta nyt hiiren kakkospainikkeella AHCI-ohjain sen alapuolella ja valitse Päivitä ohjain.
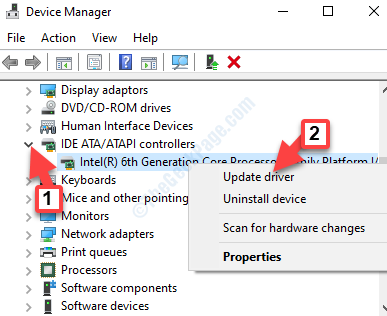
Vaihe 3: Napsauta sitten Etsi päivitysohjainohjelmistoa automaattisesti.

Seuraa nyt näytön ohjeita suorittaaksesi kaikkien saatavilla olevien uusimpien ohjainten tarkistuksen. Jos se löytyy, Windows päivittää sen automaattisesti. Kun olet valmis, käynnistä tietokone uudelleen ja ongelma pitäisi ratkaista.
Jos kohtaat edelleen ongelmaa, sinun on poistettava nopea käynnistys käytöstä. Katsotaan miten.
Tapa 6: Poistamalla nopea käynnistys käytöstä
Vaihe 1: Napsauta hiiren kakkospainikkeella alkaa ja valitse Juosta.

Vaihe 2: vuonna Suorita komento, kirjoita powercfg.cpl ja paina OK avata Virranhallinta-asetukset ikkuna.

Vaihe 3: vuonna Virranhallinta-asetukset ikkunassa, siirry vasemmalle puolelle ja napsauta Valitse, mitä virtapainike tekee.

Vaihe 4: Napsauta seuraavassa ikkunassa Muuta tällä hetkellä käytettävissä olevia asetuksia.

Vaihe 5: vuonna Järjestelmäasetukset ikkuna S: n allamökki-alas-asetukset -osassa, poista valinta vieressä olevasta valintaruudusta Ota käyttöön nopea käynnistys (suositeltava).
paina Tallenna muutokset -painiketta muutosten vahvistamiseksi.
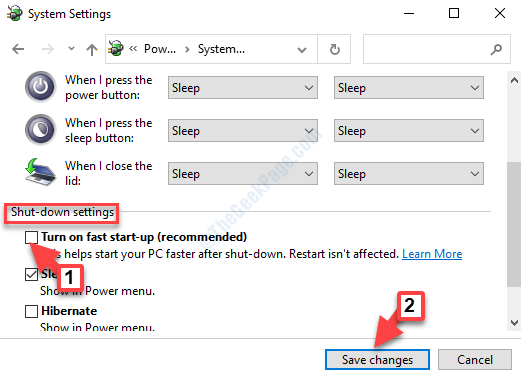
Käynnistä tietokone ja uudestaanPalautus laitteeseen, DeviceRaidPort0, annettiin”-Virhettä ei enää ole.


