Windows-tietokoneesi Päivämäärä ja aika -sovellus menee paljon pidemmälle kuin päivämäärän ja kellonajan näyttäminen. On monia Windows-palveluita, jotka vaativat päivämäärä- ja aika-asetusten olevan oikein, esimerkiksi Windows Päivitys, jota ilman sinua menettää joitain erittäin tärkeitä päivityksiä ajoissa, tai saatat menettää Windows Store -sovelluksen latauksen ajallaan.
Microsoft esitteli automaattisen kellosynkronointipalvelun kauan sitten, jonka avulla Windows-käyttöjärjestelmä voi hallita päivämäärä- ja aika-asetuksia aikavyöhykkeen mukaisesti. Tämä auttoi välttämään Windows-palveluihin liittyviä ongelmia, jotka johtuvat päivämäärä- ja aika-asetuksista. Microsoft kehottaa myös käyttäjiä synkronoimaan aika-asetukset verkkopalvelimella time.windows.com.
Joten kun time.windows.com-synkronointi epäonnistuu Windows-käyttöjärjestelmän kanssa, kohtaatWindows-synkronoinnin aikana tapahtui virhe”Ongelma Windows-tietokoneellasi. Se on selvästi ajanpalvelu, joka on vaikuttanut ja joka on jostain syystä lakannut toimimasta.
Se on kuitenkin melko yleinen asia ja se voidaan ratkaista helposti. Katsotaan miten.
Tapa 1: Käynnistämällä Windows Time Service
Vaihe 1: paina Windows + R avaamalla näppäimistön näppäimet yhdessä Suorita komento.
Vaihe 2: vuonna Suorita komento hakukenttä, kirjoita palvelut. msc.
Osuma OK avataksesi Palvelupäällikkö ikkuna.
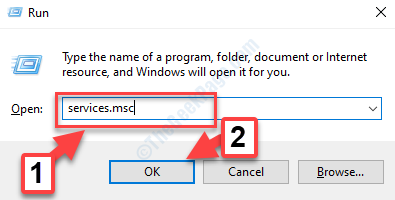
Vaihe 3: vuonna Palvelupäällikkö siirry ikkunan oikeaan reunaan. Nyt Nimi sarake, etsi Windowsin aika.
Napsauta hiiren kakkospainikkeella ja Uudelleenkäynnistää palvelu.
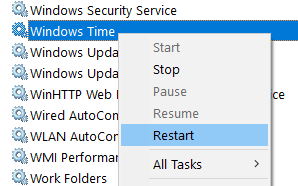
Vaihe 4: Tämän jälkeen kaksoisnapsauta Windowsin aika palvelu avata sen Ominaisuudet valintaikkuna. Alla Kenraali välilehti, siirry Käynnistystyyppi ja aseta se arvoon Automaattinen.
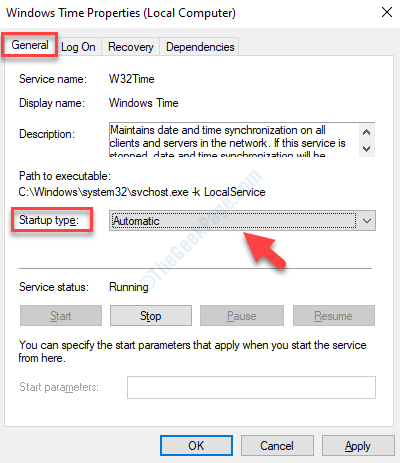
Vaihe 5: Mene nyt Palvelun tila ja katso onko se jo käynnissä. Jos ei, napsauta sitten alkaa -painiketta aloittaaksesi palvelun.
paina Käytä ja sitten OK Tallenna muutokset ja poistu.
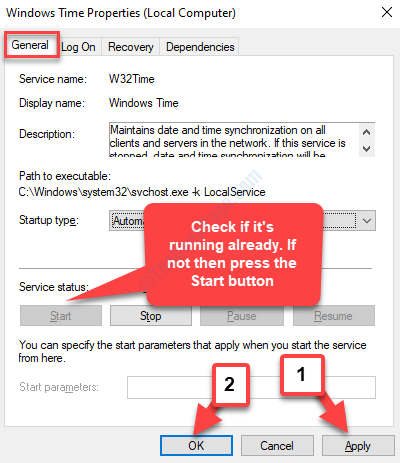
Nyt voit jatkaa Windows-päivitystä tai ladata sovelluksen Microsoft Storesta. Jos virhe näkyy edelleen, voit kokeilla toista menetelmää.
Tapa 2: Komentokehotteen käyttäminen
Vaihe 1: Siirry kohtaan alkaa -painiketta ja kirjoita hakukenttään Komentokehote.

Vaihe 2: Napsauta nyt hiiren kakkospainikkeella tulosta ja valitse Suorita järjestelmänvalvojana juosta Komentokehote järjestelmänvalvojan oikeuksilla.

Vaihe 3: vuonna Komentokehote ikkuna (järjestelmänvalvojan tila), suorita alla olevat komennot yksitellen ja osuma Tulla sisään jokaisen komennon jälkeen:
nettopysäytys w32time
w32tm / rekisteröinnin poisto
w32tm / rekisteröidy
nettokäynnistys w32time
w32tm / config / manualpeerlist: pool.ntp.org / syncfromflags: manuaalinen / päivitys
Tämä lopettaa Windows Time -palvelun, poistaa sen rekisteröinnin, rekisteröi sen takaisin ja käynnistää palvelun uudelleen.
Voit käynnistää tietokoneesi uudelleen ja virheen pitäisi olla kadonnut. Voit päivittää Windowsin helposti tai ladata Windows Store -sovelluksen.
Aika-asetusten synkronointi ajan avulla. Windows. Com
Ennen kuin yrität korjauksia, varmista, että olet synkronoinut aika-asetukset time.windows.com-verkkopalvelimen kanssa. Näin voit tehdä sen.
Vaihe 1: Hae timedate.cpl Windows 10 -hakukentässä.
Vaihe 2: Klikkaa timedate.cpl

Vaihe 5: Seuraavaksi valintaikkunassa Päivämäärä ja aika -välilehdellä Muuta päivämäärä ja kellonaika.
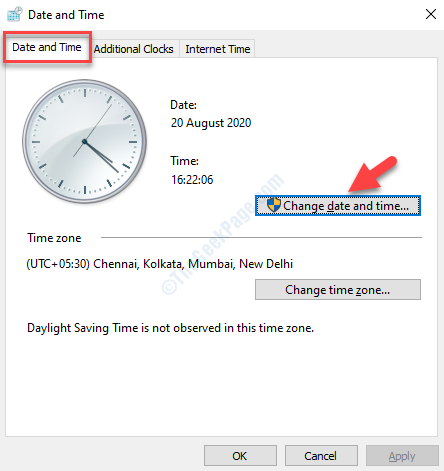
Vaihe 6: Valitse nyt Internet-aika -välilehteä ja paina Vaihda asetuksia -painiketta.

Vaihe 7: Julkaisussa Internet-ajan asetukset valintaikkunassa, valitse valintaruutu vieressä Synkronoi Internet-aikapalvelimen kanssa.
Napsauta nyt Päivitä nyt -painiketta Palvelin.
Lehdistö OK tallentaa muutokset. Palaat takaisin Päivämäärä ja aika valintaikkuna. paina OK -painiketta uudestaan tallentaaksesi muutokset lopullisesti ja poistuaksesi.

Kun olet synkronoinut Windowsin ja time.windows.com-verkkopalvelimen, asioiden pitäisi olla kunnossa, mutta jos näet edelleen virheilmoituksen "Windows-synkronoinnin aikana tapahtui virhe”Ongelma Windows-tietokoneellasi, sinun on sitten jatkettava seuraavia ratkaisuja.


