Jos näet virheenJärjestelmävirhe 67 on tapahtunut"Älä huoli, kun suoritat verkon etsintätarkistusta tietokoneellasi. Tämä ongelma liittyy tietokoneen verkkosovitinohjaimeen. Ajurin päivittäminen ratkaisee tämän ongelman tietokoneellasi. Noudata näitä ensimmäisiä kiertotapoja kokeillaksesi joitain helpompia korjauksia ongelmaan.
Ensimmäiset kiertotavat–
1. Poista käytöstä kaikki tietokoneessa käyttämäsi virustorjunta- tai palomuurisuojaukset.
2. Käynnistä uudelleen tietokoneellasi ja yritä suorittaa verkon etsintä uudelleen.
Jos nämä eivät onnistu, etsi nämä korjaukset-
Fix-1 Päivitä verkkoajuri-
Tietokoneen verkkoajurin päivittäminen voi ratkaista tämän ongelman.
1. Lehdistö Windows-näppäin + R käynnistää Juosta.
2. Kirjoita sittendevmgmt.msc”Ja osui Tulla sisään.
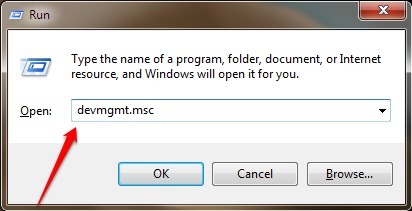
2. Sitten sinun on laajennettavaVerkkosovittimet“.
3. Sen jälkeen, oikealla painikkeella tietokoneesi sovitinohjaimessa ja napsauta sittenPäivitä ohjain“.

4. Anna Windowsin etsiä itse ohjaimia valitsemalla vaihtoehtoEtsi ohjaimia automaattisesti“.
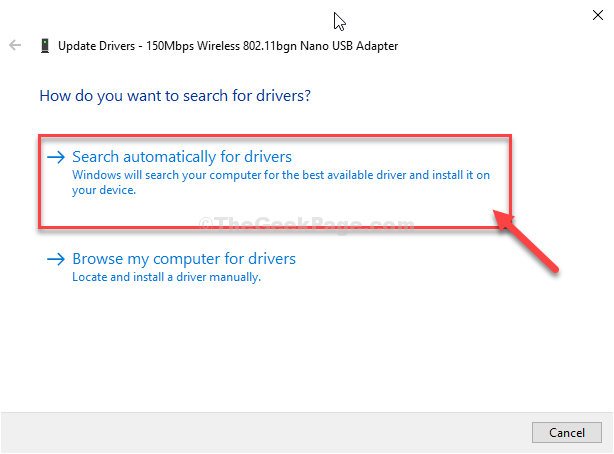
Windows etsii ja asentaa uusimman ohjaimen tietokoneellesi.
Käynnistä uudelleen tietokoneeseen tallentaaksesi muutokset.
Fix-2 Muokkaa ryhmäkäytäntöasetuksia-
Tietokoneen ryhmäkäytäntöasetusten muokkaaminen ratkaisee tämän ongelman tietokoneellasi.
1. Etsiä "Muokkaa ryhmäkäytäntöä”Hakukentässä.
2. Napsauta sittenMuokkaa ryhmäkäytäntöä”Korotetussa hakutuloksessa.

3. Kun Paikallinen ryhmäkäytäntöeditori ikkuna avautuu, siirry tähän kohtaan ~
Tietokoneen kokoonpano> Hallintamallit> Verkko> Verkkotarjoaja
4. Nyt oikealla puolella, tuplaklikkaus "Karkaistut UNC-polut”Käytäntö sen muokkaamiseksi.

5. Napsauta nytLiikuntarajoitteinen”-Vaihtoehto käytännön poistamiseksi käytöstä.
6. Napsauta lopuksiKäytä"Ja sitten"OK”Tallentaaksesi muutokset tietokoneellesi.
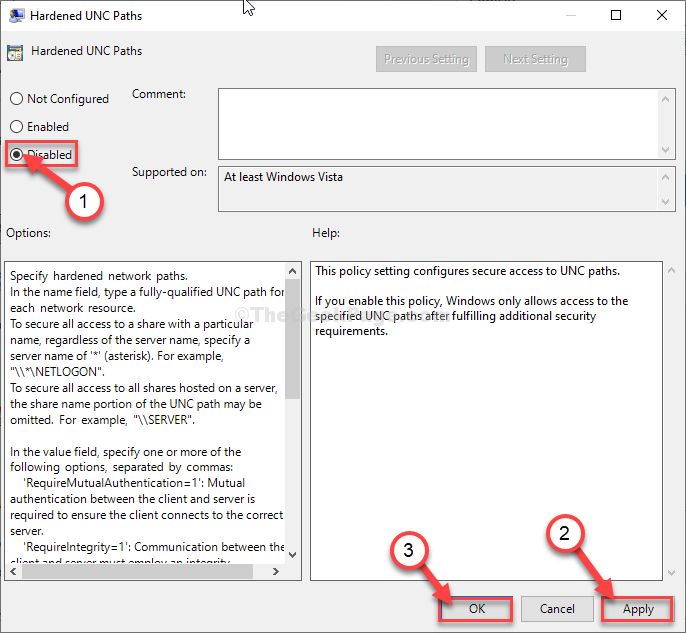
Kun olet tehnyt tämän, sulje Paikallinen ryhmäkäytäntöeditori ikkuna. Käynnistä uudelleen Sinun tietokoneesi.
Käynnistä tietokone uudelleen, suorita verkon etsintätarkistus vielä kerran. Se havaitsee virheettömästi kaikki käytettävissä olevat verkot.


