Tietokoneesi uudelleenkäynnistyksen yhteydessä joskus BSOD-kaatuminen, joka tarkoittaa 'Tietokone on käynnistynyt uudelleen virheestä' -virhesanomaa, voi aiheuttaa ongelmia. Älä huoli tästä asiasta. On olemassa joitain helppoja ratkaisuja tähän ongelmaan.
Fix-1 Suorita Windowsin muistidiagnostiikka-
Windowsin muistidiagnostiikka osaa tunnistaa ja ratkaista muistiin liittyviä ongelmia.
1. Etsiä "muisti”Hakukentästä.
2. Napsauta sittenWindowsin muistidiagnostiikka”Päästäksesi siihen.
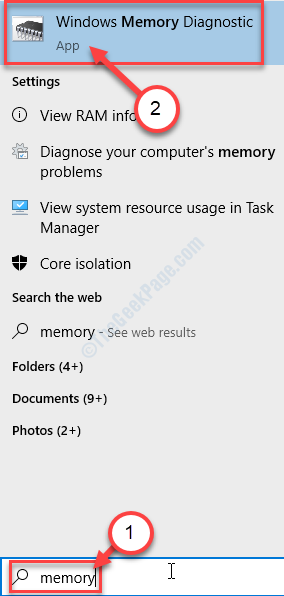
3. Kun Windowsin muistidiagnostiikka tulee näkyviin, napsautaKäynnistä uudelleen nyt ja tarkista ongelmat (suositus)“.
Tai,
Jos haluat ajoittaa tämän haun seuraavan kerran uudelleenkäynnistyksen yhteydessä, napsautaTarkista ongelmat, kun seuraavan kerran käynnistän tietokoneeni”-Vaihtoehto.

Järjestelmän muistiasema tarkistetaan perusteellisesti vähäisten virheiden varalta.
Käynnistä tietokone uudelleen
Fix-2 Suorita ohjaimen todentaja-
Kuljettajan todentaja voi ratkaista tämän ongelman.
TÄRKEÄ–
Tämä korjaus sisältää joitain vaiheita, jotka edellyttävät korkeampaa tietämystä tietokoneesta. Noudata huolellisesti alla mainittuja vaiheita. Yksi virhe voi vahingoittaa järjestelmääsi peruuttamattomasti.
1. Klikkaa Windows-avain ja kirjoita “Todentaja“.
2. Paina sittenTulla sisään”Avain Kuljettajan todentaja.
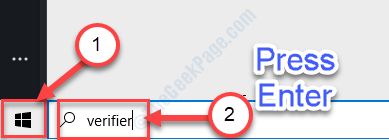
3. Kun Kuljettajan todentaja tulee näkyviin, napsautaLuo mukautetut asetukset (koodikehittäjille)”-Vaihtoehto.
4. Napsauta sen jälkeenSeuraava“.

5. Huomaat luettelon ohjaimista. Valitse kaikki ohjaimet luettelosta PAITSInämä kaksi-
a. Satunnaistettu matalien resurssien simulointi
b. DDI-vaatimustenmukaisuuden tarkistus
7. Kun olet tarkistanut kaikki ohjaimet lukuun ottamatta niitä, napsautaSeuraava“.

8. Napsauta nytValitse ohjainten nimet luettelosta“.
9. Napsauta sittenSeuraava“.
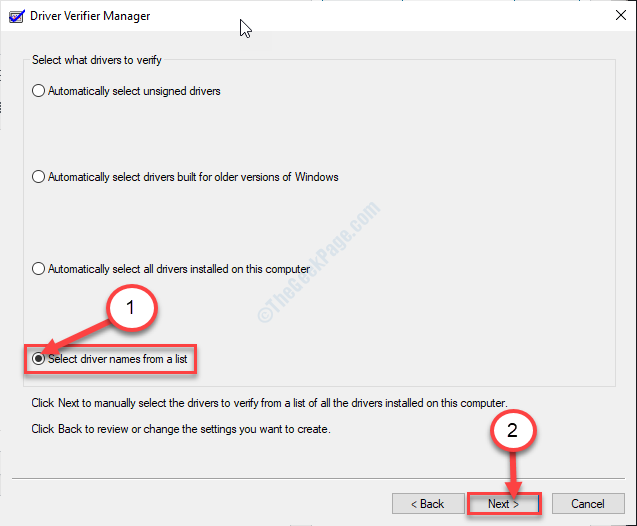
10. Täällä näet luettelon järjestelmään asennetuista ohjaimista. Valitse vain kaikki ohjaimet EIMicrosoftilta.
11. Kun olet valinnut kaikki muut kuin alkuperäiset ohjaimet, napsautaSuorittaa loppuun“.

12. Sinun on käytettävä Komentokehote joilla on hallinnolliset oikeudet. Voit tehdä niin kirjoittamalla “cmd”Hakukentässä.
13. Napsauta sitten hiiren kakkospainikkeellaKomentokehote, Jonka jälkeen napsautetaanSuorita järjestelmänvalvojana“.

14. Varmistaaksesi Kuljettajan todentaja on käynnissä, suorita tämä yksinkertainen koodi sisään CMD terminaali. Kirjoita tämä rivi ja osuma Tulla sisään.
todentaja / kyselyasetukset

Sulje Komentokehote ikkuna.
Uudelleenkäynnistää Windows 10 -laitteellesi.
Uudelleenkäynnistyksen jälkeen ongelma korjataan.


