"Kokoonpanorekisteritietokanta on vioittunut" -viesti saattaa tulla näkyviin järjestelmän näyttöön, kun suoritat joukkoa DISM-tarkistuksia tietokoneellasi. Jos näet tämän virhekoodin, ei ole mitään syytä huoleen. Voit ratkaista tämän ongelman yksinkertaisesti seuraamalla näitä helppoja korjauksia tietokoneellasi.
Korjaa 1 - Poista uusin Windows-päivitys
Uusin Windows-päivitys on saattanut aiheuttaa tämän ongelman.
Tämän korjauksen toteuttamiseksi sinun on pakotettava laite käyttämään Windowsin palautusympäristöä.
Toimi seuraavasti:
1. Sammuta tietokone.
2. Käynnistä sitten tietokone.
Kun huomaat, että tietokone käynnistyy, sammuta laite kokonaan painamalla virtapainiketta 5 sekunnin ajan.
3. Jatka tämän prosessin toistamista käynnistysvoima sammutus-käynnistys3 kertaa ja anna tietokoneen 4. käynnistyä normaalisti.
Tulet näkemään automaattinen korjaus ikkuna.
4. Napsauta sittenEdistyneet asetukset“.

5. Napsauta Valitse vaihtoehto -näytössäVianmääritys“.

6. Seuraavaksi sinun on napsautettavaEdistyneet asetukset“.

7. Meidän on päästävä komentokehotteeseen. Klikkaa "Komentokehote“.
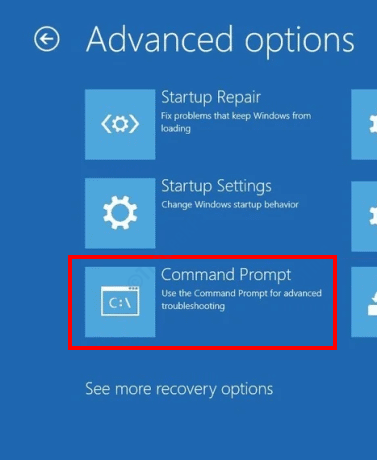
8. Valitse sitten tilisi.
9. Seuraavaksi sinua pyydetään lisäämään tilisi salasana ruutuun.
10. Napsauta lopuksiJatkaa“.

11. Aluksi hanki luettelo kaikista järjestelmän ohjaimista. Kopioi-liitä tämä koodi CMD-näyttöön ja paina Tulla sisään.
wmic looginen levy hanki nimi

12. Tarkista sitten, mikä asema sisältääWindows”-Kansio. Testaa se suorittamalla tämä koodi.
ohj drive_letter:

[MERKINTÄ - Tarkista ensimmäinen asema (tässä tapauksessa se on C-asema). Jos se sisältääWindows”-Kansioon, siirry seuraavaan vaiheeseen.
Jos et löydä Windows-kansiota, tarkista kaikki asemat yksitellen, kunnes löydät Windows-kansion. ]
13. Kun olet löytänyt Windows-kansion, siirry kyseiselle asemalle.
drive_letter:
(Korvaa ”asemakirjain:” asemakirjaimella, joka sisältää ”Windows” -kansion.
Esimerkki - Oletetaan, että Windows-kansio onC:”Ajaa. Joten komento on -
C:
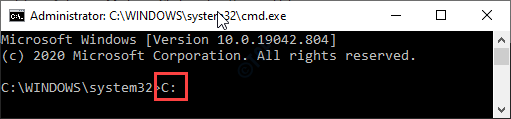
14. Tietyssä asemassa sinun on luotava tyhjä kansio. Suorita tämä komento.
mkdir C:\Naarmu

15. Kun olet luonut tyhjätiedoston, kopioi ja liitä tämä DISM-komento ja paina Tulla sisään.
DISM / Kuva:C:\ / ScratchDir:C: \ Scratch / Cleanup-Image / RevertPendingActions

MERKINTÄ–
Vaihda asemakirjain “C:”Ja sen aseman kirjain, johon olet löytänyt” Windows ”-kansion.
16. Kun DISM-komento on suoritettu, näet tämän viestin ilmestyvän-
"Odottavien toimintojen palauttaminen kuvasta ...
Toiminto on valmis. Odottavien toimintojen palauttamista yritetään uudelleenkäynnistyksen jälkeen
Operaatio valmistui onnistuneesti. "
Sulje lopuksi komentokehote-näyttö ja uudelleenkäynnistää Sinun tietokoneesi. Jos tietokoneesi käynnistyy uudelleen normaalisti, ongelma on ratkaistu ja voit jatkaa järjestelmän käyttöä.
Muussa tapauksessa, jos järjestelmä kehottaa asentamaan päivitykset uudelleen, noudata näitä ohjeita -
1. Sammuta tietokone.
2. Sammuta järjestelmä pakotetusti ja käynnistä se uudelleen.
3. Toista prosessi ja anna sen käynnistyä normaalisti kolmannen kerran.
4. Kun olet ilmestynyt Windowsin palautusympäristöön, siirry tällä tavalla -
Lisäasetukset> Vianmääritys> Lisäasetukset> Komentokehote
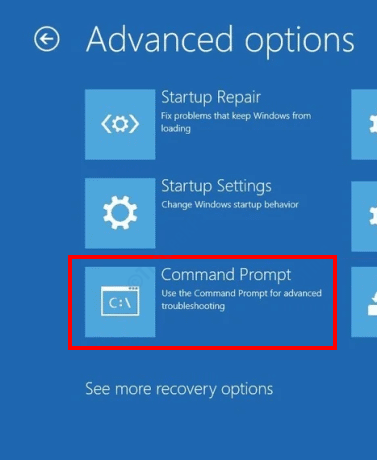
Odota, kunnes komentokehote avautuu.
5. Sitten, kopioi liitä nämä komennot yksitellen ja osuma Tulla sisään suorittaa nämä komennot.
del C:\ Windows \ SoftwareDistribution. del C:\ Windows \ WinSxS \ cleanup.xml. del C:\ Windows \ WinSxS \ odottaa.xml
[MERKINTÄ - Muista vaihtaa asemakirjain ”D:” asemakirjaimella, joka sisältää ”Windows” -kansion]
Sulje nyt komentokehote-näyttö ja käynnistä tietokone uudelleen.
Jos et vieläkään voi käynnistää tietokonetta normaalisti, toimi seuraavasti:
a. Avaa komentokehote Windowsin palautusympäristöstä.
b. Suorita nämä komennot. (Muuta asemakirjain d: sen mukaan, mistä olet löytänyt Windows-kansion.)
chkdsk / f C: sfc / scannow / offbootdir =C:\ / offwindir = D: \ windows. levy / kuva:C:\ / cleanup-image / restorehealth

DISM-virhe 1009 -viesti ei tule enää näkyviin.
Korjaa 2 - Palauta rekisteri varmuuskopiosta
Voit palauttaa rekisterin Regback-kansioon tallennetusta varmuuskopiosta.
1. Käynnistä järjestelmä Windows RE: hen noudattaen Korjauksessa 1 mainittua pakotettua sammutustapaa.
2. Siirry sitten tällä tavalla ja avaa komentokehote -näyttö
Lisäasetukset> Vianmääritys> Lisäasetukset> Komentokehote
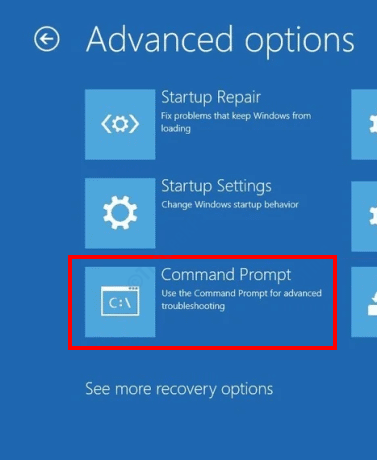
3. Siirry Komentokehote-näytössä asemaan, joka sisältää Windows-kansion (noudata Korjauksen 1 vaiheita 11--13). D-asema esimerkkinä)
4. Sinun on suoritettava nämä kolme vaihetta varmuuskopion luomiseksi.
cd \ windows \ system32 \ config. md-varmuuskopio. kopio *. * varmuuskopio
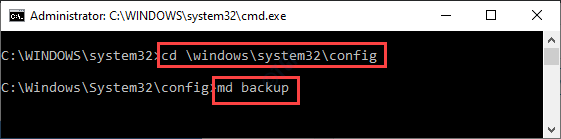
8. Nyt, kopioi liitä nämä alla mainitut komennot ja osuma Tulla sisään sen jälkeen, kun kukin niistä on kopioinut rekisterin varmuuskopion Takaisin hakemistoon.
cd regback. SUORA

Sinulla on nyt kaksi vaihtoehtoa. Toimi tilanteen mukaan-
TAPAUS 1: Tarkista tiedostoluettelosta huolellisesti, onko tiedostossa mitään 0 tavua sen koossa. Jos näin on, myös rekisterin varmuuskopio on vioittunut. Sinun on noudatettava muita ratkaisuja ongelman korjaamiseksi.
TAPAUS 2: Jos kaikkien tiedostojen koko on nollasta poikkeava, siirry seuraavaan vaiheeseen.
9. Kopioi varmuuskopio suorittamalla tämä komento.
kopio *.*..
Kun sinua pyydetään, painaA‘Korvaa kaikki kohdetiedostot.
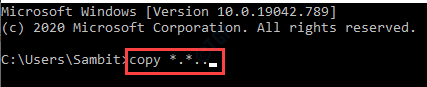
Kun olet kopioinut tiedostot, sulje pääte. Uudelleenkäynnistää tietokoneesi normaalisti ja käynnistä Windows normaalisti.
MERKINTÄ–
Jos sinulla on vaikeuksia käynnistää tietokone normaalisti, toimi seuraavasti:
a. Avaa komentokehote Windowsin palautusympäristöstä.
b. Suorita nämä komennot.
chkdsk / f D: sfc / scannow / offbootdir =D:\ / offwindir = D: \ windows. levy / kuva:D:\ / cleanup-image / restorehealth

Tämän olisi pitänyt korjata ongelmasi.
Korjaus 3 - Käytä järjestelmän palauttamistoimintoa
Jos mikään tähän mennessä ei ole onnistunut, yritä palauttaa järjestelmä takaisin tilaan, jolloin kaikki toimi hyvin.
1. Seuraa pakotetun sammuttamisen ohjeita avataksesi Windows RE: n.
2. Kun Automaattinen korjaus asetusikkuna tulee näkyviin, napsautaPitkälle kehittynytvaihtoehtoja“.

3. Kun Valitse vaihtoehto'Ikkuna avautuu, sinun on napsautettavaVianmääritys“.

4. vuonna Ongelmien karttoittaminen napsauta "Edistyneet asetukset“.

5. vuonna Edistyneet asetukset napsauta "Järjestelmän palauttaminen“.

Järjestelmän palauttaminen palauttaa järjestelmän tiettyyn palautuspisteeseen.
6. vuonna Järjestelmän palauttaminen napsauta "Seuraava“.
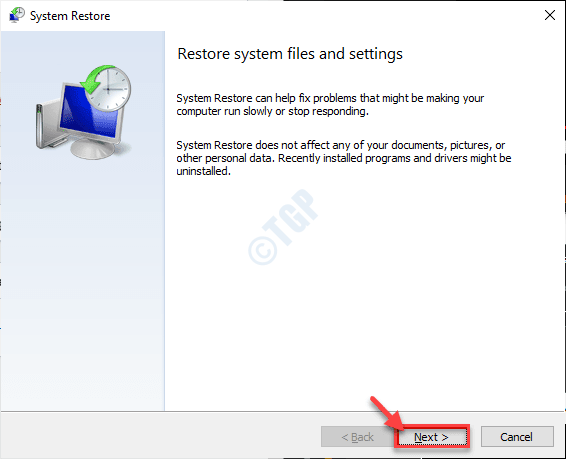
7. Valitse palautuspiste käytettävissä olevien palautuspisteiden luettelosta ja napsauta sitten “Seuraava“.

8. Klikkaa "Suorittaa loppuun”Prosessin loppuun saattamiseksi.
Tietokoneesi käynnistyy uudelleen ja palautusprosessi alkaa.
kun olet palauttanut järjestelmän entiseen tilaan, et saa virhettä uudelleen.


