Virhesanoma “Tietokoneesi ei ole yhteydessä Internetiin, OneDrive (virhekoodi 0x800c0005)”Tulee näkyviin, vaikka Internet-yhteys olisi aktiivinen. Tämä on virhe, joka liittyy OneDriveen, eikä Internet-yhteydellesi ole mitään tekemistä. Tämä virhe ilmenee yleensä, kun sisäänrakennettu tai kolmannen osapuolen tehtävä hajoaa tiedostojen lataamisen aikana. Vaikuttaa siltä, että ongelma johtuu pääasiassa .DDL-tiedostoista, jotka vioittuvat.
Vaikka tämä on tärkein syy, muut OneDrive-virhekoodin syyt: 0x800c0005, "Tietokoneesi ei ole yhteydessä Internetiin”Voi johtua vioittuneista kolmannen osapuolen virustentorjuntaohjelmista, Windows Update, vioittuneista väliaikaisista kansioista, jos NAT (osoitteenmuunnos) on suljettu, jos DNS on ristiriitainen tai jos Xbox Onen väliaikaisissa tiedostoissa on ongelma.
Se voi olla mitä tahansa, mutta hyvä asia on, että asia voidaan ratkaista. Katsotaan miten.
Tapa 1: Lopettamalla OneDrive Personal (yritysverkolle)
Jos käytät OneDrive Personalia yrityksen verkkoympäristössä kirjautumalla Active Directory -tiliin, se on virheen syy. Yritysverkoilla on omat sääntökokonaisuutensa, jotka estävät kaiken toiminnan, kun yhteys OneDrive Personal -tiliin on muodostettu.
Yritysverkkojen OneDrive Personal -tilien ei sallita muodostaa yhteyttä Internetiin, koska se olettaa automaattisesti, että järjestelmää ei ole yhteydessä Internetiin. Joten paras asia tässä olisi lopettaa OneDrive Personalin käyttö yritysverkoissa.
Vaihtoehtoisesti voit seurata toista menetelmää.
Tapa 2: Pyytämällä järjestelmänvalvojaa poistamaan rajoitukset
Ne, jotka käyttävät OneDrive for Businessia ja saat edelleen virheen, yrityksessäsi on oltava verkkoyhteysongelma. Tällaisissa tapauksissa sinun on otettava yhteyttä yrityksesi järjestelmänvalvojaan ja tarkistettava häneltä, onko OneDrive-yhteydelle rajoituksia tai onko siinä esteitä. Heillä on etuoikeus poistaa kaikki rajoitukset, ja kun he nostavat eston, voit käyttää OneDrive Businessia Internetin kautta.
Jos tämä ei auta, kokeile 3. menetelmää.
Tapa 3: Sammuttamalla palomuuri
Siirry Windows Defenderin palomuurin asetuksiin ja tarkista, kuinka säännöt asetetaan. Mahdollisuudet ovat, että jokin sääntö on asetettu siten, että se estää OneDriven. Siinä tapauksessa olet palauttanut palomuurin. Katsotaan miten.
Vaihe 1: Avaa Suorita komento, paina Win + R näppäimiä yhdessä.
Vaihe 2: Kuten Suorita komento avautuu, kirjoita Ohjauspaneeli hakukentässä ja paina OK -painiketta.

Vaihe 3: vuonna Ohjauspaneeli -ikkunassa Näytä osio Suuret kuvakkeet (valitse vieressä olevasta avattavasta valikosta) ja avaa sitten napsauttamalla Windows Defenderin palomuuri vaihtoehto.

Vaihe 4: vuonna Windows Defenderin palomuuri Siirry vasemmalle sivulle ja valitse Lisäasetukset.

Vaihe 5: Se avaa Windows Defenderin palomuuriedistyneellä suojauksella. Siirry ikkunan vasemmalle puolelle ja valitse Lähtevät säännöt.

Vaihe 6: Mene nyt Toiminta -välilehden ikkunan yläosassa, valitse Suodata profiilin mukaan valikosta. Valitse sitten Suodata verkkotunnusprofiilin mukaan alivalikosta.
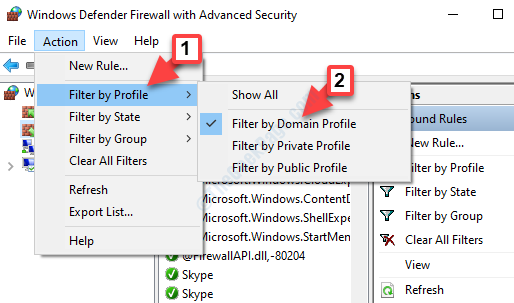
Tarkista, onko sille asetettu sääntöä OneDrive. Jos siellä, Poista käytöstä se.
Kirjaudu nyt ulos ja kirjaudu sisään OneDrive tarkistaaksesi onko ongelma poissa. Jos ongelmat jatkuvat edelleen, noudata 4. menetelmää.
Tapa 4: Sammuttamalla EnableAutoproxyResultCache
Tämä menetelmä on tarkoitettu niille, jotka ovat asettaneet välityspalvelimen järjestelmäänsä tai käyttävät VPN: ää. Tämä voi estää OneDrive-pääsyn. Siksi välityspalvelimen poistaminen käytöstä on parempi idea, kuten alla on esitetty:
*Merkintä - Ennen kuin teet mitään muutoksia Rekisterieditori, varmista, että luot varmuuskopion rekisterin sisällöstä.
Vaihe 1: Siirry Käynnistä-painikkeeseen ja kirjoita regedit hakukentässä.

Vaihe 2: Kun tulos tulee näkyviin, napsauta sitä hiiren kakkospainikkeella avataksesi Rekisterieditori.

Vaihe 3: Kopioi ja liitä alla oleva polku nyt Rekisterieditori osoitepalkki ja osuma Tulla sisään:
HKEY_CURRENT_USER \ Software \ Policies \ Microsoft \ Windows \ CurrentVersion \ Internet Settings
Tämä vie sinut Internet-asetukset avain.
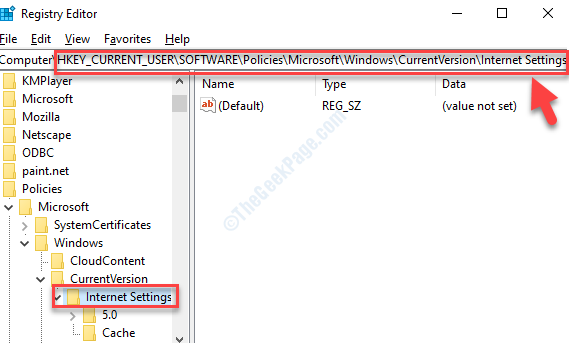
Vaihe 4: Siirry ikkunan oikeaan reunaan ja napsauta hiiren kakkospainikkeella tyhjää aluetta. Valitse Uusi ja sitten DWORD (32-bittinen) -arvo napsauta hiiren kakkospainikkeella valikkoa uuden luomiseksi DWORD.

Vaihe 5: Nimeä nyt uusi DWORD-arvo kuten EnableAutoproxyResultCache.

Vaihe 6: Kaksoisnapsauta uutta DWORD-arvo avata Muokkaa DWRD (32-bittinen) -arvoa valintaikkuna. Mene Arvotiedot ja aseta se arvoon 0.
Lehdistö OK Tallenna muutokset ja poistu.

Tämä poistaa välityspalvelimen käytöstä.
Käynnistä tietokone yksinkertaisesti uudestaan, jotta muutokset ovat tehokkaita. Yritä nyt käyttää OneDrive-laitettasi, ja sen pitäisi toimia hyvin.


