Tekijä Järjestelmänvalvoja
Monet Windows 10: tä tietokoneella käyttävät ihmiset ovat alkaneet valittaa siitä kuulokkeet eivät toimi tietokoneellaan. Monta kertaa tämä tapahtui Windows Update -sovelluksen vuoksi. Jos olet myös heidän joukossaan, tässä on nopeita ja yksinkertaisia korjauksia tähän hankalaan ongelmaan. Ennen kuin yrität mitään annettuja korjauksia, käynnistä tietokone uudelleen ja kytke samalla kuulokkeet tietokoneeseen.
Korjaa 1 - Päivitä ääniohjain
1. Hae Laitehallinta Windows 10 -haulla.
2. Napsauta hakutulosta avataksesi Laitehallinta.

3. Napsauta nyt Ääni-, video- ja peliohjaimet laajentaa sitä.
4. Napsauta hiiren kakkospainikkeella Teräväpiirtolaite ja napsauta Päivitä ohjainohjelmisto
5. Valita Selaa tietokonettani ohjainohjelmiston löytämiseksi 6
6. Klikkaa Seuraava.
7. Valitse Teräväpiirtolaite luettelosta ja napsauta Seuraava viedä loppuun Päivittää.
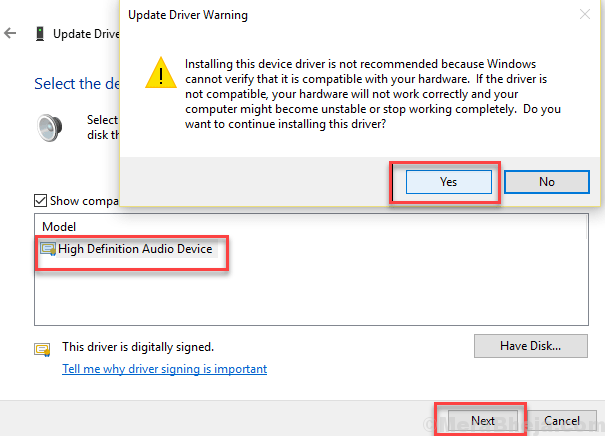
Yritä avata kuulokkeet uudelleen. Tarkista, toimiiko se vai ei.
Korjaus 2 - Poista etupaneelin tunkitunnistus käytöstä Realtek Managerissa
1. Klikkaa Äänipäällikkö avataksesi sen.

2. Klikkaa kansion kuvake sijaitsee oikeassa yläkulmassa.
3. Poista valinta Poista etupaneelin liittimen tunnistus käytöstä vaihtoehto.
4. Klikkaus OK.
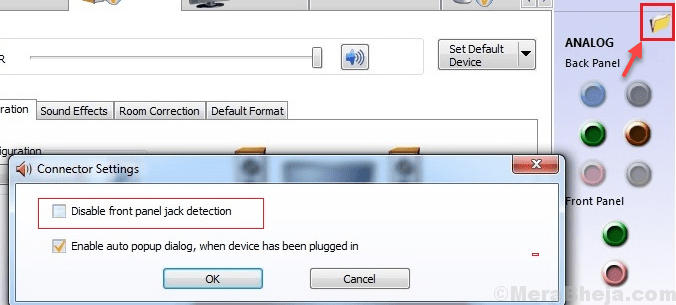
Tarkista nyt kuulokkeet uudelleen.
Korjaa 3 - Määritä oletuslaitteet
1. Napsauta hiiren kakkospainikkeella tehtäväpalkin äänikuvaketta ja napsauta ääniä.
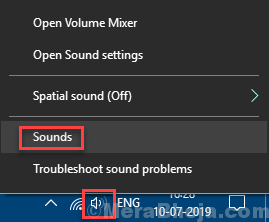
2. Valitse kaiuttimet luettelosta.
3. Klikkaa Aseta oletus.
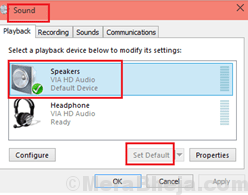
Korjaa 4 - Päivitä Sound Blaster Z
1. Hae Laitehallinta Windows 10 -haulla.
2. Napsauta hakutulosta avataksesi Laitehallinta.

3. Napsauta nyt Ääni-, video- ja peliohjaimet laajentaa sitä.
4. Napsauta hiiren kakkospainikkeella Sound Blaster Z ja napsauta sitten päivitä ohjainohjelmisto
5. Valitse Selaa tietokonettani ohjainohjelmistojen löytämiseksi
6. Valita Haluan valita tietokoneeni laiteajurien luettelosta
7. Valitse Teräväpiirtolaite
8. Klikkaus Seuraava ja päivitä se.


