Toistettaessa YouTube-videoita selaimessasi käyttäjät kohtaavat usein tämän virheilmoituksen:Äänihahmontajavirhe. Käynnistä tietokone uudelleen“. Jos olet äskettäin asentanut päivityksen ja vaihtanut äänilaitetta, saatat nähdä tämän virheen.
Se voi näkyä missä tahansa Windows-versiossa ja missä tahansa verkkoselaimessa. Hyvä uutinen on, että tämä YouTube-virhe “Äänihahmontajavirhe. Käynnistä tietokone uudelleen”Voidaan korjata ja melko helposti.
Katsotaan miten.
Tapa 1: Laitehallinnan kautta
Vaihe 1: paina Windows-näppäin + X avaa pikavalikko yhdessä näppäimistöllä.
Vaihe 2: Valitse valikosta Laitehallinta.

Vaihe 3: vuonna Laitehallinta ikkunassa, selaa alaspäin löytääksesi Ääni-, video- ja peliohjaimet. Napsauta vasemmalla olevaa nuolta laajentaaksesi osiota.

Vaihe 4: Valitse oletusaudiolähtö luettelosta. Täällä valitsimme Realtek High Definition Audio. Napsauta sitä hiiren kakkospainikkeella ja valitse Poista laite käytöstä napsauta hiiren kakkospainikkeella valikkoa.

Vaihe 5: Napsauta nyt hiiren kakkospainikkeella oletusaudiolaitetta uudelleen ja valitse
ota käyttöön napsauta hiiren kakkospainikkeella valikkoa.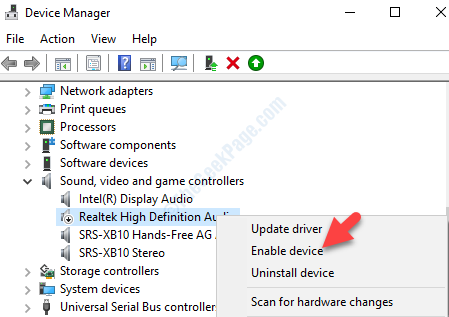
Käynnistä tietokone uudelleen ja yritä toistaa YouTube-videoita uudelleen selaimessasi. Ääni pitäisi nyt toistaa hyvin ilman virheitä. Jos ongelma ei poistu, kokeile toista menetelmää.
Tapa 2: Ääniominaisuuksien kautta
Vaihe 1: Mene alkaa painike (Windows-kuvake) sijaitsee työpöydän vasemmassa alakulmassa. Napsauta sitä hiiren kakkospainikkeella avataksesi hiiren kakkospainikkeen valikon.
Vaihe 2: Valitse hiiren kakkospainikkeella valikosta Juosta avata Suorita komento.

Vaihe 3: Kirjoita nyt mmsys.cpl hakukentässä ja paina Tulla sisään avata Ääni ominaisuudet -valintaikkuna.

Vaihe 4: vuonna Ääni - valintaikkuna Toisto välilehti tarkista, oletko asettanut haluamasi äänilaitteen oletuslaitteeksi.

Vaihe 5: Valitse nyt Äänite -välilehteä ja tarkista, onko haluttu laite asetettu oletuslaitteeksi.

Vaihe 6: Jos haluat asettaa minkä tahansa muun Toisto tai Äänite laitteen oletuslaitteeksi, valitse se ja paina Aseta oletus -painiketta ikkunan alaosaa kohti.
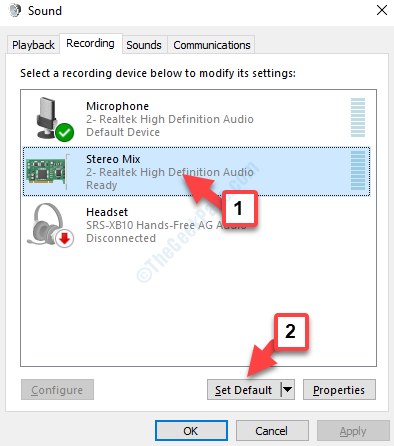
Vaihe 7: Jos sinulla on kuitenkin ongelmia, valitse haluamasi Toisto tai Äänite ja napsauta hiiren vasemmalla painikkeella Ominaisuudet -painiketta.

Vaihe 8: vuonna Ominaisuudet siirry valintaikkunaan Pitkälle kehittynyt välilehti ja sen alapuolella Oletusmuoto, aseta näytetaajuus haluamasi laadun mukaan.
Voit painaa Testata -painiketta sen vieressä tarkistaaksesi laadun. Kun olet valmis, paina Käytä ja sitten OK tallentaa muutokset.

Siinä kaikki. Tämän pitäisi korjata virhe ja voit nyt toistaa YouTube-videoita ilman ongelmia.
![5 parasta metronomia klarinetille, sellolle ja trumpetille [2021-opas]](/f/2eefd0ad5aae65df91c9bfd966b347d8.jpg?width=300&height=460)
