Toisinaan olet ehkä huomannut, että Google Chrome -selain vie paljon aikaa verkkosivun lataamiseen. Kun tarkkailet ikkunan vasenta alakulmaa, näet pienen viestin, jossa lukee ”Välityspalvelimen komentosarjan viestin lataaminen”. Yleensä tämä viesti näkyy, kun avaat verkkosivun selaimeltasi ensimmäisen kerran. Kerran sivua ladatessa tämä virhe ei tule näkyviin. Tämän jälkeen voit selata mitä tahansa muuta asiaa Internetissä, ja tämä virhe näkyy vasta, kun suljet selaimen. Jos kuitenkin odotat ongelman korjaamista, lue seuraava ja seuraa alla olevia ohjeita. Tässä artikkelissa keskustelemme eri tavoista korjata välityspalvelimen komentosarjan viesti Google Chromessa.
Tapa 1: Asetuksista
Vaihe 1: Sulje Chrome-selain. (Jos ollenkaan on yksi avoin)
Vaihe 2: Pidä näppäimiä painettuna Windows + R
Vaihe 3: Syötä ms-settings: välityspalvelin ja osui Tulla sisään
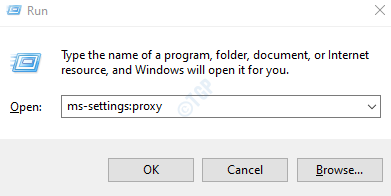
Vaihe 4: Automaattisen välityspalvelimen asetukset -kohdassa Sammuttaa Tunnista asetukset automaattisesti. (Painike näkyy nyt valkoisena)

Vaihe 5: Avaa Google Chrome -selain uudelleen.
Tapa 2: Internet-ominaisuuksista
Vaihe 1: Napauta painikkeita Voita avain ja R yhdessä
Vaihe 2: Kirjoita inetcpl.cpl ja osui Tulla sisään avain

Vaihe 3: Siirry Internet-ominaisuudet-ikkunassa Liitännät välilehti
Vaihe 4: Napsauta LAN-asetukset -painiketta
Vaihe 5: Paikallisverkon (LAN) asetukset -ikkuna tulee näkyviin
Vaihe 6: Poista valinta Tunnista asetukset automaattisesti
Vaihe 7: Napsauta OK
Vaihe 8: Napsauta uudelleen OK Internet-ominaisuudet-ikkunassa

Vaihe 9: Sulje Chrome-selain ja avaa se uudelleen.
Tapa 3: Chrome-asetuksista
Vaihe 1: Avaa Google Chrome -selain
Vaihe 2: Napsauta ikkunan oikeassa yläkulmassa Valikko
Vaihe 3: Valitse valikosta Asetukset

Vaihe 4: Napsauta Asetukset-ikkunan vasemmanpuoleisesta valikosta Pitkälle kehittynyt
Vaihe 5: Napsauta sitten Järjestelmä

Vaihe 6: Valitse oikealta puolelta Avaa tietokoneen välityspalvelinasetukset
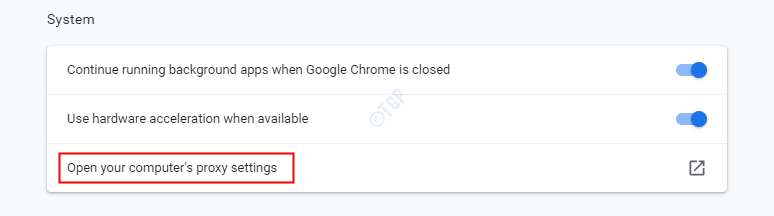
Vaihe 7: Tämä avaa Internet-ominaisuudet-ikkunan. Korjaa ongelma noudattamalla vaiheita 4–9.
Siinä kaikki. Toivomme, että tämä artikkeli on ollut informatiivinen. Kiitos, että luit.
Kommentoi ystävällisesti ja kerro meille, pystyitkö ratkaisemaan ongelman.

