- Langattomat yhteydet ovat uskomattoman hyödyllisiä, ja jos sinulla on kannettava tietokone, Wi-Fi on todennäköisesti valinta.
- Mutta entä jos sinun on tarkasteltava tallennettuja Wi-Fi-salasanoja? Tämän päivän artikkelissa näytämme, kuinka se tehdään sekä Macissa että Windows 10: ssä.
- Haluatko tietää enemmän verkkoyhteyksistä? Lisätietoja saat siirtymällä osoitteeseen Verkko- ja Internet-osio.
- Meillä on laaja valikoima vastaavia oppaita, ja voit löytää ne kaikki Kuinka napata.

Tämä ohjelmisto pitää ajurit käynnissä ja pitää sinut turvassa tavallisista tietokonevirheistä ja laitteistovikoista. Tarkista kaikki ohjaimesi nyt kolmessa helpossa vaiheessa:
- Lataa DriverFix (vahvistettu lataustiedosto).
- Klikkaus Aloita skannaus löytää kaikki ongelmalliset kuljettajat.
- Klikkaus Päivitä ohjaimet uusien versioiden saamiseksi ja järjestelmän toimintahäiriöiden välttämiseksi.
- DriverFix on ladannut 0 lukijoita tässä kuussa.
Käytämme Wi-Fiä melkein joka päivä laitteissamme, ja laitteillamme on kymmeniä tallennettuja verkkoja. Mutta entä jos meidän on tarkasteltava tallennettuja WiFi-salasanoja tietyissä verkoissa?
Tämä on melko helppo tehdä, ja tämän päivän artikkelissa näytämme, kuinka tämä tehdään sekä Windows 10- että Mac-tietokoneissa.
Kuinka voin tarkastella tallennettuja WiFi-salasanoja Windows 10: ssä ja Macissa?
1. Tarkista yhteyden ominaisuudet
- Lehdistö Windows-näppäin + I avata Asetukset-sovellus.
- Mene Verkko ja Internet -osiossa.

- Klikkaa Muuta sovittimen asetuksia.

- Kaksoisnapsauta Wi-Fi-yhteys.

- Klikkaa Langattoman verkon ominaisuudet -painiketta.

- Mene Turvallisuus -välilehti ja tarkista Näytä merkit valintaruutu.

- Sinun pitäisi nyt nähdä tämän Wi-Fi-yhteyden salasana Verkon suojausavain ala.
2. Käytä PowerShelliä tai komentokehotetta
- Lehdistö Windows-näppäin + X ja valitse PowerShell (järjestelmänvalvoja).

- Kun PowerShell käynnistyy, kirjoita seuraava komento:
netsh wlan näytä profiili WI-FI_NAME-avain = tyhjä
- Muista vaihtaa WI-FI_NAME Wi-Fi-verkkosi nimen kanssa.
- Vieritä alas kohtaan Turvallisuusasetukset ja Keskeinen sisältö -kentästä sinun pitäisi löytää tämän Wi-Fi-verkon salasana.

3. Käytä avaimenperäkäyttöä
- Siirry Mac-tietokoneellasi Sovellukset> Apuohjelmat -osiossa.
- alkaa Avaimenperän käyttö sieltä.
- vuonna Avaimenperät kentän valinta Järjestelmä. vuonna Kategoria osion valinta Salasanat.

- Etsi verkko oikeasta ruudusta ja kaksoisnapsauta sitä.
- Tarkista nyt Näytä salasana valintaruutu.

- Anna järjestelmänvalvojan salasanasi, ja Wi-Fi-salasana tulee näkyviin.
4. Käytä terminaalia
- Mene Sovellukset> Apuohjelmat ja aloita Terminaali.
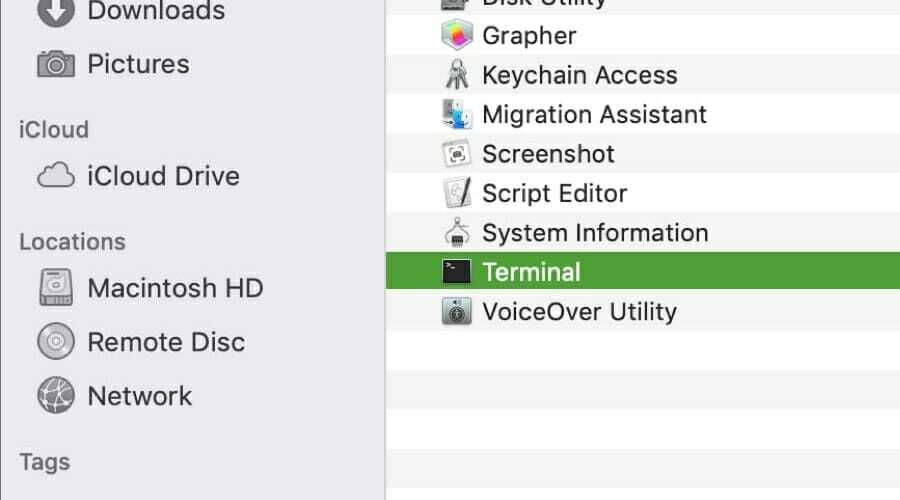
- Suorita seuraava komento:
security find-generic-password -ga WIFI_NAME | grep “salasana:” - Korvata WIFI_NAME verkkosi nimen kanssa.
- Anna nyt järjestelmänvalvojan tunnistetiedot.
- Wi-Fi-salasanan pitäisi nyt näkyä.
Kuinka löytää WiFi-salasana Google Chromesta?
- Avata Google Chrome.
- Osoitepalkin tyypissä 192.168.1.1 ja paina Tulla sisään.

- Kirjoita reitittimen käyttäjänimi ja salasana.
- Mene Langaton -osiossa.
- Siellä sinun pitäisi nähdä Wi-Fi-asetukset.
- Jos käytettävissä, tarkista Näytä salasana mahdollisuus paljastaa Wi-Fi-salasanasi.
merkintä: Google Chrome ei tallenna tallennettuja Wi-Fi-salasanoja, mutta voit käyttää sitä kotiverkon salasanan tarkasteluun.
Muista, että sinun on tiedettävä sekä reitittimen IP-osoite että kirjautumistiedot. Jotkin reitittimet eivät myöskään paljasta salasanaasi, joten tämä ratkaisu ei välttämättä toimi sinulle.
Tallennetun salasanan tarkasteleminen Windows 10: ssä ja Macissa on melko helppoa, ja voit tehdä sen helposti graafisen käyttöliittymän avulla.
Jos olet tekniikkaosaavampi, voit paljastaa tallennetun salasanan helposti komentorivillä. Toimivatko nämä menetelmät sinulle? Kerro meille alla olevissa kommenteissa.


