Tekijä TechieWriter
Tiedostojen ja kansioiden omistajuuden siirtäminen Google Drivessa: - Oletetaan, että olet sovelluskehittäjä yrityksessä. Yrityksesi käyttää Google Drivea tietojen tallentamiseen. Tallennat kaikki hakemustiedostosi asemaan ja jaat ne kollegojesi kanssa ja sitten eräänä päivänä päätät jättää yrityksen. Mutta luomiesi tiedostojen ja kansioiden omistaja olet silti sinä. Poistuessasi sinun on siirrettävä kyseisten tiedostojen ja kansioiden omistajuus jollekin muulle yrityksessäsi. Silloin Google Driven omistajuudensiirto-ominaisuus on kätevä. Saattaa olla myös muita tilanteita, joissa haluat siirtää tiedoston / kansion omistajuuden jollekin muulle. Alla olevat vaiheet kuvaavat, kuinka voit helposti siirtää Google Drive -tiedostojen ja -kansioiden omistajuuden hyvin harvoilla vaiheilla.
VAIHE 1
- Mene Google Drive -verkkosovellus ja kirjaudu sisään Google-kirjautumistiedoillasi. Kun olet kirjautunut sisään, etsi tiedosto / kansio, jonka haluat siirtää omistajuuden. Napsauta seuraavaksi Jaa -kuvake näytön yläosassa, jos tiedostoa tai kansiota ei ole jo jaettu. Jos se on jo jaettu, voit siirtyä heti vaiheeseen 4.

VAIHE 2
- Kirjoita jakamisnäytössä sen henkilön sähköpostiosoite, jolle haluat siirtää tiedoston / kansion omistajuuden.

VAIHE 3
- Kun sähköpostiosoite on syötetty, paina Lähettää -painiketta lähettääksesi heille sähköpostin, joka sisältää linkin jaetun tiedoston tai kansion käyttämiseen.
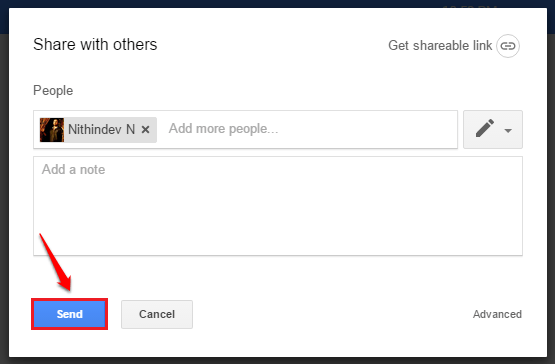
VAIHE 4
- Kun tiedosto tai kansio on jaettu, napsauta Jaa -kuvaketta.
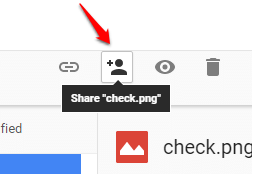
VAIHE 5
- Napsauta seuraavaksi Pitkälle kehittynyt linkki alla olevan kuvakaappauksen mukaisesti.

VAIHE 6
- Etsi osiosta henkilö, jolle haluat siirtää tiedoston omistajuuden Kenellä on pääsy. Napsauta avattavaa valikkoa, joka liittyy Muokata -kuvaketta. Valita On omistaja vaihtoehtoluettelosta.

VAIHE 7
- Lyö Tallenna muutokset -painiketta, kun olet valmis.
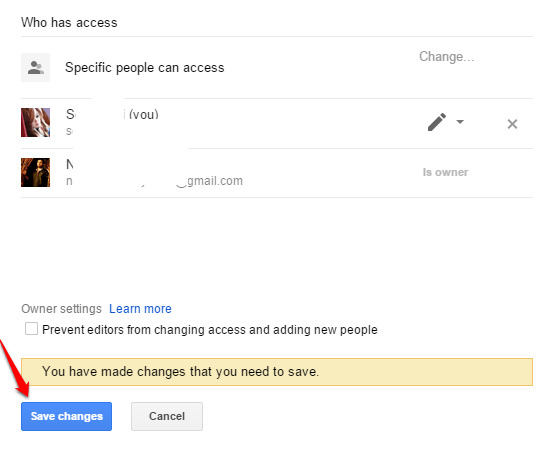
VAIHE 8
- Sinulta pyydetään vahvistusta seuraavassa vaiheessa. Kun siirrät omistajuuden, toisesta henkilöstä tulee omistaja. Kyseinen henkilö voi poistaa pääsyn tiedostoon / kansioon. Napsauta sitten Joo -painiketta vain, jos olet varma omistajuuden siirtämisestä. Se siitä. Olemme kaikki valmiita.

Älä enää välitä Google Driveen tallennettujen tiedostojen ja kansioiden omistajuuden siirrosta. Toivottavasti pidit artikkelista hyödyllisen. Jätä ehdotuksesi tai kommenttisi alla olevaan kommenttiosioon.


