Les navigateurs Web peuvent sembler être une application très simple à première vue. Mais lorsque nous l'examinons en détail, nous pouvons remarquer qu'il existe de nombreuses tâches complexes en cours d'exécution qui consomment la plupart des ressources. Si nous ouvrons la barre des tâches, nous pouvons voir que la plupart des ressources du système sont consommées par les navigateurs. Ainsi, pour une utilisation efficace du matériel du système, les appareils modernes prennent en charge l'accélération matérielle.
L'accélération matérielle est un processus simple dans lequel les navigateurs Web (dans ce cas Edge) utilisent des composants matériels spécifiques appelés accélérateurs pour exécuter leurs tâches de calcul plus efficacement. Généralement, toutes les tâches sont gérées par le CPU. Lorsqu'il y a des tâches volumineuses comme le chargement de graphiques ou de vidéos, etc., ces tâches sont déchargées du processeur et envoyées à GPU (Graphics Processing Unit) afin d'économiser des ressources de CPU et donc d'améliorer les performances du système. Par défaut, cette fonctionnalité est activée dans Microsoft Edge.
Cependant, l'accélération peut :
- Qualité inférieure de la vidéo
- Rendu lent des pages Web
- Problèmes de compatibilité avec le pilote graphique.
- Un problème avec le rendu des polices
Dans de tels cas, nous pourrions vouloir désactiver l'accélérateur matériel. Dans cet article, voyons comment activer et désactiver l'accélération matérielle de différentes manières.
Méthode 1: à partir des paramètres du navigateur
Ouvrez Microsoft Edge. Cliquez sur trois points dans le coin supérieur droit de la fenêtre et choisissez Paramètres

Activation de l'accélération matérielle :
Dans la fenêtre qui s'ouvre,
- Choisir Système sur le côté gauche
- Du côté droit, Basculer le bouton pour tourner AU(Le bouton deviendra bleu) Utiliser l'accélération matérielle si disponible

Désactivation de l'accélération matérielle :
Dans la fenêtre qui s'ouvre,
- Choisir Système sur le côté gauche
- Du côté droit, Basculer le bouton pour tourner DÉSACTIVÉ(Le bouton deviendra blanc) Utiliser l'accélération matérielle si disponible
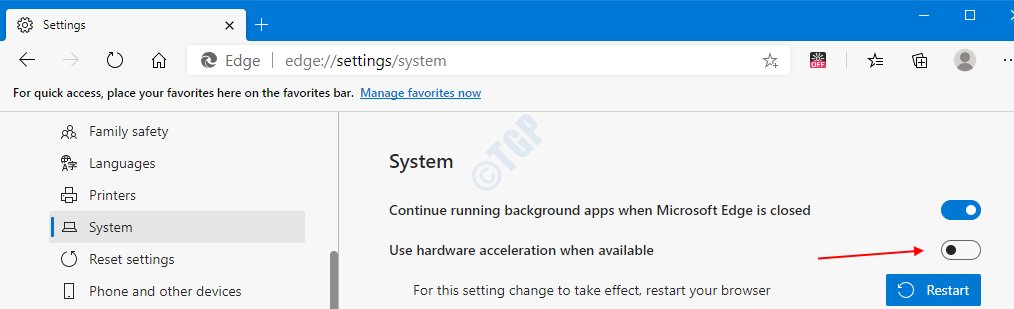
Pour voir les changements, cliquez sur le Redémarrer bouton à côté de Pour que cette modification de paramètre prenne effet, redémarrez votre navigateur ou fermez et rouvrez manuellement Edge.
Méthode 2: en modifiant les paramètres du registre
Étape 1: Appuyez sur Windows+r en même temps, dans la fenêtre Exécuter, tapez regedit et frappe Entrer

Étape 2: Dans l'Éditeur du Registre qui s'ouvre, tapez ou copiez-collez ou accédez à HKEY_LOCAL_MACHINE\SOFTWARE\Policies\Microsoft\Edge emplacement.
REMARQUE: si Bord n'existe pas à l'emplacement donné, créez-en un (Clic droit sur Microsoft dossier -> Nouveau –> Clé -> presse Entrer)
Étape 3: Sur le côté droit, faites un clic droit n'importe où et dans le menu contextuel qui s'affiche
- Choisir Nouveau
- Sélectionner Valeur DWORD (32 bits)

Étape 4: Nommez la clé DWORD comme HardwareAccelerationModeEnabled
Étape 5: Faites un clic droit sur HardwareAccelerationModeEnabledet choisissez Modifier
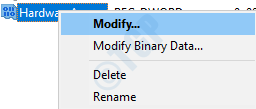
Activation de l'accélération matérielle :
Dans la fenêtre Modifier la chaîne, définissez 1 en dessous de Données de valeur et appuyez sur d'accord à Allumer Accélération matérielle dans Microsoft Edge
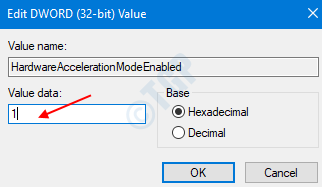
Désactivation de l'accélération matérielle :
Dans la fenêtre Modifier la chaîne, définissez 0 en dessous de Données de valeur et appuyez sur d'accord à Éteindre Accélération matérielle dans Microsoft Edge

REMARQUE :
- Le paramètre de registre ci-dessus peut être utilisé dans Microsoft Edge version 77 et au-delà dans Windows 10
- Lorsque les modifications sont apportées à partir du registre, les modifications sont appliqué à tous les utilisateurs.
- Une fois les modifications activées/désactivées à l'aide de la méthode ci-dessus, elles ne peuvent pas être désactivées à l'aide des paramètres du navigateur. Reportez-vous à l'instantané ci-dessous.

- Si vous ne souhaitez pas contrôler cette fonctionnalité à l'aide de la méthode du registre à l'avenir, vous pouvez supprimer le dossier Edge que nous avons créé à l'étape 2. (Clic droit sur Bord Dossier -> Effacer -> Appuyez sur Entrer). Après cela, vous pourrez désormais modifier les paramètres du navigateur.
C'est tout. Merci pour la lecture. J'espère que cela a été utile.


