Par TechnicienÉcrivain
Comment personnaliser les fenêtres de discussion individuelles dans Facebook Messenger: - je dois admettre que Facebook Messenger est de retour en force. Il y a beaucoup de nouvelles fonctionnalités super cool comme jeux cachés, personnalisation de la fenêtre de discussion individuelle, etc. dans la nouvelle version de Facebook Messenger. Plongez dans l'article pour tout savoir sur la personnalisation des fenêtres de discussion individuelles dans votre Facebook Messenger.
Remarque: veuillez vous assurer que vous disposez de la dernière version de Facebook Messenger installé sur votre appareil.
ÉTAPE 1
- Ouvrez la fenêtre de discussion de l'ami que vous souhaitez personnaliser dans Facebook Messenger. Clique sur le Info icône située dans le coin supérieur droit de la fenêtre.

ÉTAPE 2
- Ici, vous pouvez modifier les détails. Pour couper le son de la conversation sélectionnée, cliquez sur le Notifications option.

ÉTAPE 3
- Choisissez la période pendant laquelle vous souhaitez que la conversation soit mise en sourdine. Frappé D'accord bouton une fois que vous avez terminé.

ÉTAPE 4
- Maintenant, si vous souhaitez changer la couleur de la conversation sélectionnée en une autre couleur que la couleur par défaut de l'application, cliquez sur le Couleur option.

ÉTAPE 5
- Choisissez la couleur que vous souhaitez appliquer à votre chat en cliquant simplement dessus.
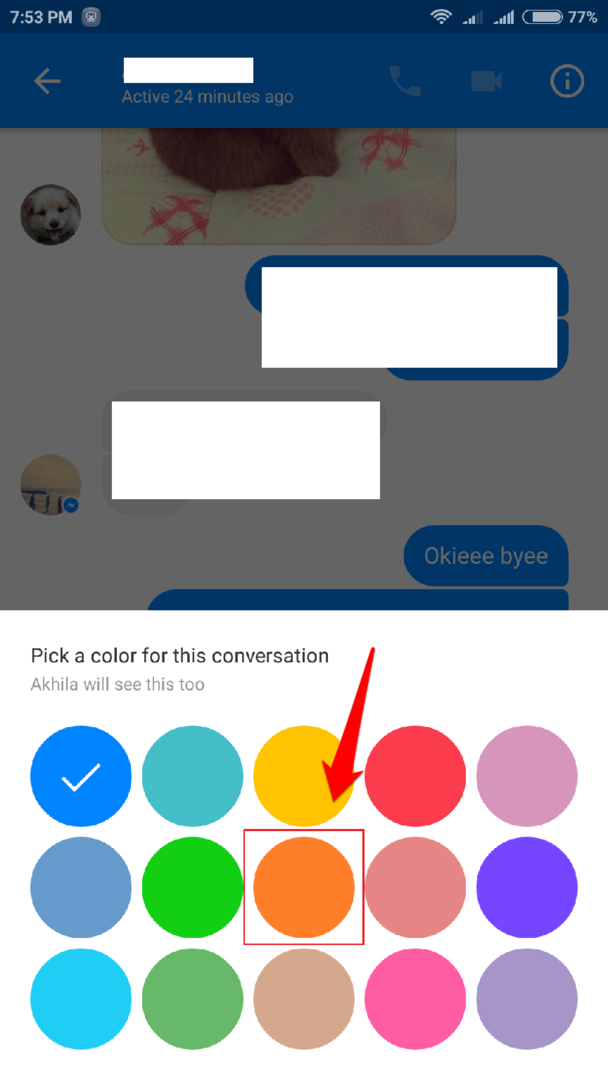
ÉTAPE 6
- Vous pouvez maintenant voir que la conversation sélectionnée seule est remplacée par la couleur choisie.

ÉTAPE 7
- Si vous n'aimez pas discuter avec votre ami avec son responsable Facebook nom, vous pouvez leur définir un surnom pour cette conversation de chat. Vous pouvez même définir un surnom pour vous-même. Pour cela, sélectionnez le Surnoms option.
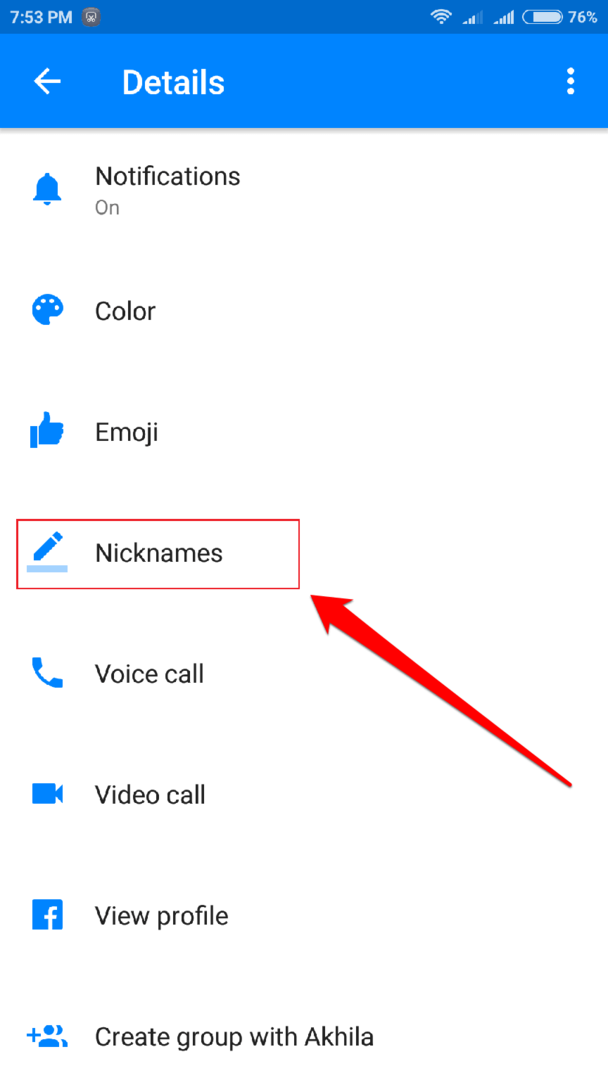
ÉTAPE 8
- Clique sur le Définir le surnom option.
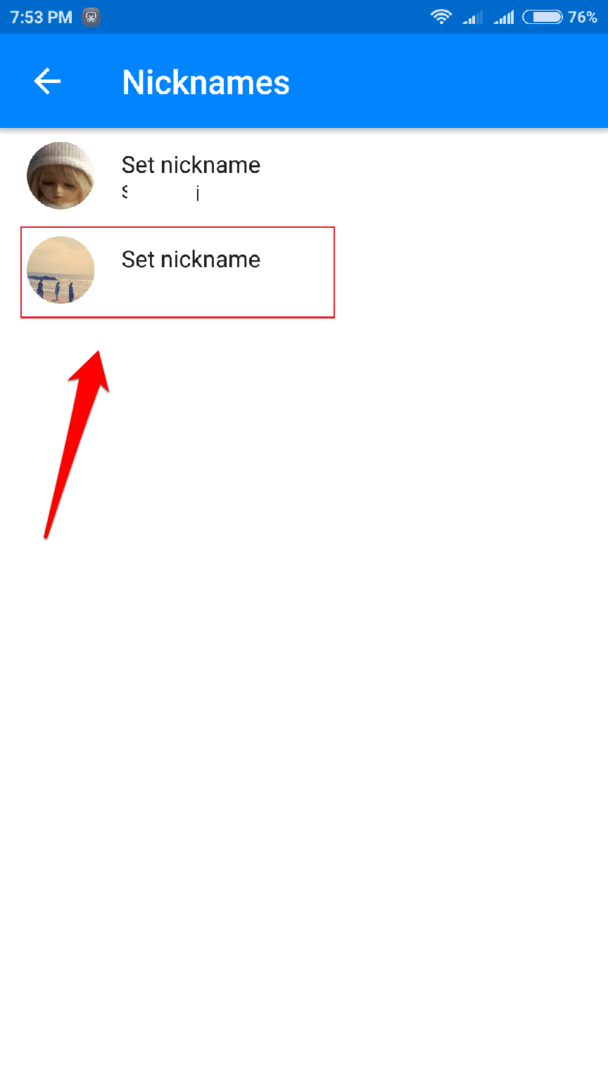
ÉTAPE 9
- Donnez un surnom de votre choix et appuyez sur le ENSEMBLE bouton.
![9set]](/f/08b15773a477ff5645d773b0081b43cd.png)
ÉTAPE 10
- Maintenant, si vous vérifiez, vous pouvez voir que l'officiel de votre ami Facebook le nom est remplacé par le surnom que vous avez défini. Il sera également visible pour votre ami.

ÉTAPE 11
- Il y a d'autres options comme Emoji (À l'aide duquel vous pouvez définir un emoji pour la conversation de chat sélectionnée), Appel vocal option, Appel vidéo option etc... Vous pouvez consulter le Facebook profil de votre ami dans un navigateur en cliquant sur le Voir le profil option.

Essayez les nouveaux conseils de personnalisation dès aujourd'hui. J'espère que vous avez trouvé l'article utile. S'il vous plaît laissez des commentaires en cas de doute. Restez à l'écoute pour plus d'astuces, de conseils et d'astuces.


