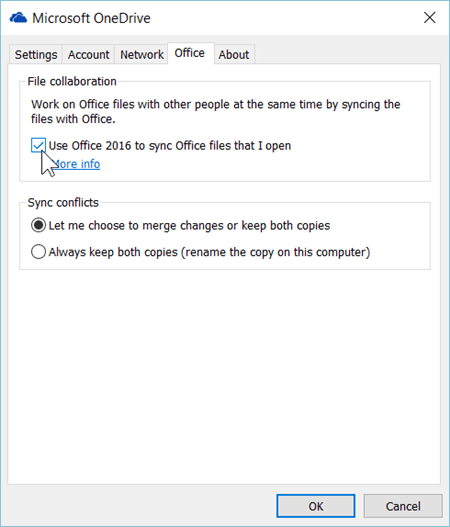Microsoft Office est peut-être le programme le plus utilisé dans Windows 10, ou d'ailleurs dans n'importe quelle version de Windows. Si vous êtes un professionnel, MS Word, Excel et Powerpoint sont quelque chose dont vous avez besoin régulièrement. Ces applications sont les plus pratiques pour travailler sur des documents texte, des feuilles de calcul pour la conservation des données et à des fins de présentation.
Cependant, ces applications peuvent parfois devenir lentes, ce qui les oblige à s'ouvrir très lentement. Cela peut être frustrant lorsque vous travaillez sur un projet, mais il existe un moyen d'ouvrir les documents Office plus rapidement. Voyons comment.
#1 - Comment réparer Microsoft Word ouvert très lentement dans Windows 10 à l'aide des options de fichier
Choisissez n'importe quelle application de MS Office qui s'ouvre lentement sur votre PC. Dans ce cas, nous avons pris MS Word pour exemple.
Étape 1: Ouvert MS Word > Cliquez sur le Déposer onglet en haut à gauche du document.
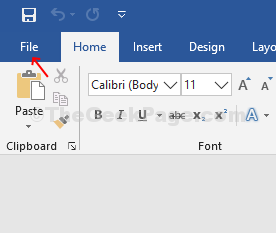
Étape 2: Clique sur le Déposer onglet > cliquez sur Options dans le menu contextuel.

Étape 3: Dans le Options de mots fenêtre > cliquez sur le Avancée onglet sur le côté gauche du volet > sur le côté droit du volet, faites défiler jusqu'au Général catégorie > décochez la case Mettre à jour les liens automatiques à l'ouverture option > appuyez sur d'accord.

*Noter - Pressage d'accord enregistrera les modifications et vous ramènera à l'ouverture Mot doc. Maintenant, cliquez sur Déposer et alors Options à nouveau pour atteindre le Options de mots la fenêtre.
Étape 4: Sur le côté gauche du volet, cliquez sur Centre de confiance > à droite du volet, cliquez sur le Paramètres du centre de confiance bouton. presse d'accord pour enregistrer les modifications et quitter.

Étape 5 : Dans le Centre de confiance fenêtre > sur le panneau latéral gauche cliquez sur Vue protégée > sur le panneau latéral droit décochez toutes les options sous le Vue protégée Catégorie. presse d'accord pour enregistrer et quitter.

Étape 6 : Cliquez à nouveau sur Fichier > Option > sur le côté gauche de la fenêtre, cliquez sur Paramètres des macros > sur le côté droit du panneau, cliquez sur le bouton radio à côté de l'option - Désactiver toutes les macros sans notification. Appuyez maintenant sur le d'accord bouton pour enregistrer les modifications et quitter.

Vous avez terminé. Maintenant, vous pouvez essayer d'ouvrir MS Word et il s'ouvrira immédiatement.
#2 - Comment réparer Microsoft Excel ouvert très lentement dans Windows 10 à l'aide des options de fichier
Étape 1: Répétez le même processus avec MS Excel de Étape 1 à Étape 2.
Étape 2: Sur le côté gauche du panneau, cliquez sur Avancée > à droite du panneau > Général catégorie > décocher Demander à mettre à jour les liens automatiques. presse d'accord pour enregistrer et quitter.
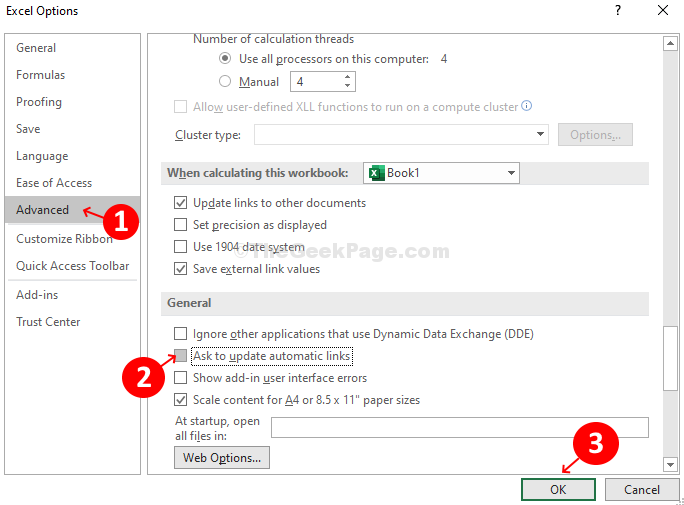
Étape 3: Répétez les étapes de Étape 4 à Étape 6 comme dans le cas avec MS Word.
Vous avez terminé avec le MS Excel configurations et il s'ouvrira immédiatement maintenant.
#3 -Désactiver Office Sync dans les paramètres d'un lecteur
1. Faites un clic droit sur l'icône Onedrive dans la barre de tâches, puis cliquez sur Paramètres.

2. Cliquer sur Bureau Languette.
3. Décocher Utilisez l'option Office pour synchroniser les fichiers.
4. Cliquer sur d'accord.