Microsoft Excel est une application extrêmement utile qui aide les utilisateurs depuis des années à organiser facilement leurs données (sous forme de texte ou de nombres). Il vous permet de créer des feuilles de calcul sans effort à l'aide de modèles intégrés, d'effectuer des calculs critiques, d'insérer des tableaux et des graphiques, de partager votre classeur, etc., vous faisant ainsi gagner beaucoup de temps.
Cependant, lorsque le fichier Excel est corrompu, cela peut devenir très frustrant. Vous ne pourrez peut-être pas accéder correctement à vos données importantes, juste quand vous le souhaitez. De tels problèmes peuvent entraîner une perte de données et peuvent donc être un gros casse-tête. Alors, comment résoudre ce problème et récupérer les données perdues? Voyons comment.
Méthode 1: Comment réparer les fichiers Excel corrompus dans Windows 10 et récupérer les données perdues à l'aide de l'option de réparation
Étape 1: Clique sur le les fenêtres icône sur votre Bureau et tapez Exceller dans le champ de recherche. Cliquez sur le résultat pour ouvrir un vide Exceller feuille.

Étape 2: Une fois la Exceller est ouvert cliquez sur le Déposer dans le coin supérieur gauche de la feuille pour ouvrir le menu contextuel.
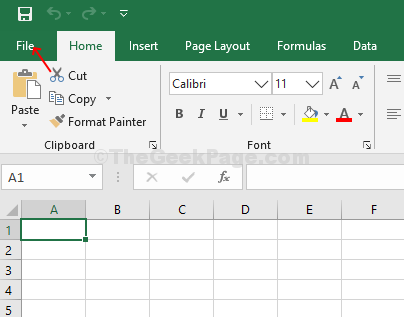
Étape 3: Maintenant, cliquez sur Opfr > double-cliquez sur Ce PC sur la droite.

Étape 4: En double-cliquant, il ouvrira le Ce PC la fenêtre. Sélectionnez l'emplacement où vous avez enregistré le fichier de données et sélectionnez le fichier enregistré. Nous l'avons enregistré sur Bureau, nous avons donc cliqué sur Bureau et sélectionné le fichier. Maintenant, sous le Nom de fichier en bas de la fenêtre, cliquez sur la flèche déroulante où vous voyez Ouvert.

Étape 5: Dans le menu déroulant, sélectionnez Ouvrir et réparer.

Étape 6: Il ouvrira une invite avec trois options - réparation, Extraire les données, et Annuler. Sélectionner réparation.

Étape 7 : Cela prend quelques instants pour réparer le fichier, puis ouvre le fichier avec une invite indiquant qu'il a terminé la réparation. Cliquez sur Fermer et votre sauvé Exceller le fichier est maintenant réparé et ouvert avec les données.
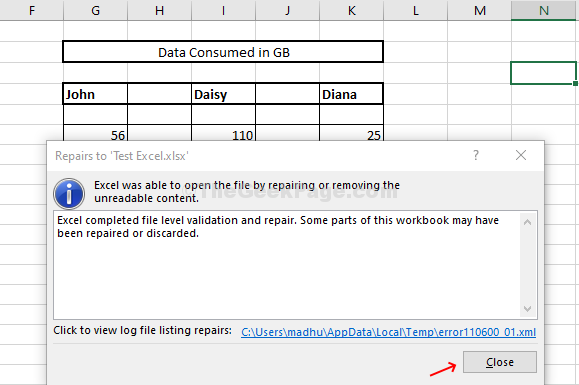
Méthode 2: Comment réparer les fichiers Excel corrompus dans Windows 10 et récupérer les données perdues à l'aide de l'extraction de données
Étape 1: Ouvrir un nouveau Exceller feuille, et suivez les mêmes instructions de Étape 2 à étape 5 de la méthode 1. Une fois que l'invite s'affiche, cliquez sur Extraire les données.

Étape 2: Il ouvrira une autre invite avec deux options - Convertir en valeur et Récupérer des formules. Ici, nous avons sélectionné Convertir en valeur.

Étape 3: Une autre invite s'affichera pour confirmer qu'il a terminé l'extraction des données. Cliquer sur Fermer pour accéder à votre sauvegarde Exceller données maintenant.

Vous avez terminé de réparer et de récupérer vos données perdues, vous pouvez maintenant accéder facilement à vos données enregistrées. Exceller Les données.


![Comment réinitialiser Excel aux paramètres par défaut [moyens les plus rapides]](/f/1610ba2410ab641c1ca270238e4cd773.png?width=300&height=460)