Si nous tapons la commande ipconfig /tout et appuyez sur Entrée pour vérifier les informations d'adresse IP. Si la État du média est mentionné comme Média déconnecté, alors ne vous inquiétez pas car voici les étapes pour résoudre ce problème.

Ici, nous allons d'abord essayer de résoudre le problème avec l'adaptateur, puis essayer quelques correctifs génériques.
Solution 1] Réinitialiser WINSOCK et la pile IP
1] Tapez invite de commande dans la barre de recherche Windows et cliquez avec le bouton droit sur l'icône Invite de commandes. Sélectionner Exécuter en tant qu'administrateur.

2] Tapez la commande suivante un par un et appuyez sur Entrée après chaque commande pour l'exécuter :
catalogue de réinitialisation de netsh winsock
Cela réinitialisera les entrées Winsock.
netsh int ipv4 réinitialiser reset.log
Cette commande réinitialisera la pile TCP/IP IPv4.
netsh int ipv6 réinitialiser reset.log
Cela commandera la réinitialisation de la pile TCP/IP IPv6.
Redémarrer le système une fois ces commandes exécutées.
Solution 2] Redémarrez le modem, le routeur et le système
Parfois, la carte réseau ne récupère pas l'adresse IP du routeur. Nous pourrions redémarrer le système pour résoudre le problème.
1] Commutateur DÉSACTIVÉ le modem, le routeur et le système.
2] Allumez le modem uniquement et attendez que tous les voyants soient allumés et stables.
3] Allumez le routeur et attendez que tous les voyants soient allumés et stables.
4] Connectez n'importe quel appareil autre que votre système Windows 10 (par ex. votre téléphone) à votre routeur et vérifiez si la connexion Internet fonctionne dessus. Si oui, passez à l'étape suivante.
5] Allumez le système et laissez-le récupérer l'adresse IP.
C'est l'une des meilleures solutions mentionnées dans ce texte et devrait généralement résoudre le problème. Sinon, essayez les solutions suivantes.
Solution 3] Vérifiez si l'adaptateur réseau est activé
1] Appuyez sur Gagner + R pour ouvrir le Cours la fenêtre. Tapez la commande ncpa.cpl et appuyez sur Entrée pour ouvrir la fenêtre Connexions réseau.
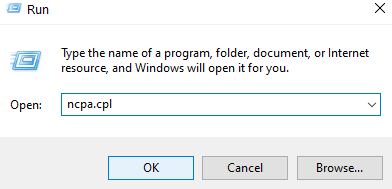
2] Faites un clic droit sur votre Adaptateur de réseau et vérifiez si la première option est Activer ou alors Désactiver. S'il est activé, l'adaptateur a été désactivé, s'il est désactivé, l'adaptateur a été activé. Si l'adaptateur est désactivé, Activer ça et redémarrer le système.
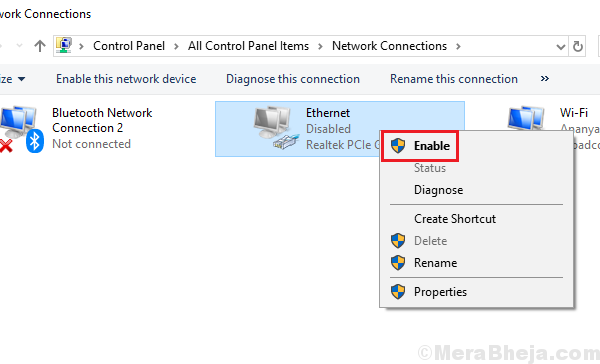
Solution 4] Désactiver le partage de réseau
1. presse Touche Windows + touche R ensemble à partir de votre clavier pour ouvrir la course.
2. Écrivez ncpa.cpl dedans et cliquez sur OK.
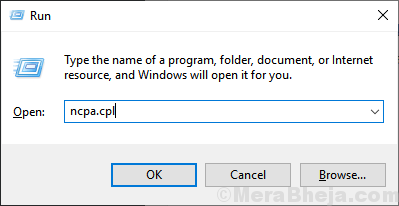
3. Faites un clic droit sur votre réseau et choisissez Propriétés.

4. S'assurer Autoriser les utilisateurs d'autres réseaux… l'option n'est pas cochée

Solution 5] Exécutez l'utilitaire de résolution des problèmes de réseau
1] Cliquez sur le Bouton Start puis le symbole en forme d'engrenage pour ouvrir le Paramètres page.
2] Aller à Mises à jour et sécurité puis à la Dépannage languette.
3] Sélectionnez le Dépannage de la carte réseau et exécutez-le.

4] Redémarrer le système et vérifiez si cela vous aide.
Solution 6] Réinitialiser TCP/IP
1] Tapez invite de commande dans la barre de recherche Windows. Faites un clic droit sur le Invite de commande et sélectionnez Exécuter en tant qu'administrateur.
2] Tapez la commande suivante et appuyez sur Entrée pour l'exécuter :
netsh int ip reset resettcpip.txt

3] Redémarrer le système.
Solution 6] Utilisez l'outil Microsoft Fix it
Utilisez l'adaptateur réseau mentionné dans la liste ici. Cliquez simplement dessus, téléchargez-le et exécutez-le.
Solution 5] Mettre à jour les pilotes réseau
La mise à jour des pilotes réseau pourrait aider à résoudre le problème. La procédure pour mettre à jour les pilotes est mentionnée ici.
Solution 7] Réinitialisation du réseau
1] Cliquez sur le bouton Démarrer, puis sur le symbole en forme d'engrenage pour ouvrir la fenêtre Paramètres.
2] Aller à Réseau et Internet >> État.

3] Cliquez sur Réinitialisation du réseau et suivez la procédure pour réinitialiser le réseau.
4] Redémarrer le système.
J'espère que ça aide !


