Si vous souhaitez modifier l'adresse IP de votre ordinateur Windows 10, cet article est fait pour vous. Dans cet article, nous allons décrire comment définir les paramètres IP sur votre ordinateur. Suivez simplement ces étapes simples pour modifier le profil d'adresse réseau sur votre ordinateur.
Comment changer l'adresse IP dans Windows 10
Suivez ces étapes simples pour modifier les paramètres réseau de votre ordinateur.
1. presse Touche Windows + R lancer Cours la fenêtre.
2. Maintenant, tapez "cmd" puis appuyez sur Ctrl+Maj+Entrée.

Invite de commandes La fenêtre s'ouvrira avec les droits d'administration.
3. Dans Invite de commandes la fenêtre, copier coller cette commande, puis appuyez sur Entrer.
ipconfig /tout
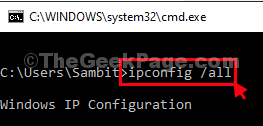
Tous les paramètres de connexion Internet seront affichés dans la fenêtre.
4. Maintenant, dans la liste des paramètres de connexion, recherchez les paramètres de l'adaptateur que vous recherchez (pour nous, c'est "Wifi" Les paramètres).
Notez les données de l'adaptateur (Adresse IPv4,Masque de sous-réseau, et Passerelle par défaut).
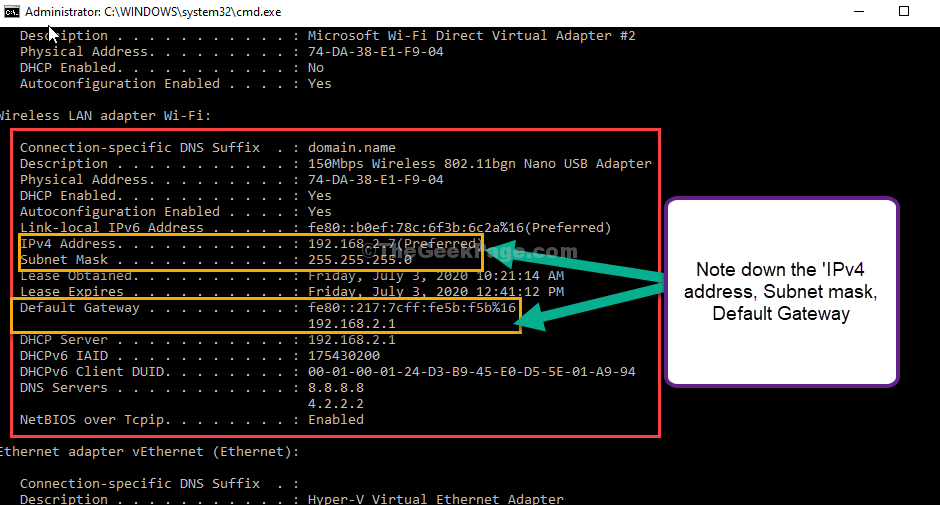
Minimiser Invite de commandes la fenêtre.
5. Encore une fois, appuyez sur Touche Windows + R, lancer Cours la fenêtre.
6. Maintenant, tapez "ncpa.cpl" et appuyez sur Entrer.

7. À présent, clic-droit sur la carte réseau que vous utilisez puis cliquez sur "Propriétés” pour modifier les propriétés.

8. Maintenant, sous la section 'Cette connexion utilise les éléments suivants :' faites défiler vers le bas puis double clic au "Protocole Internet version 4 (TCP/IPv4)“.
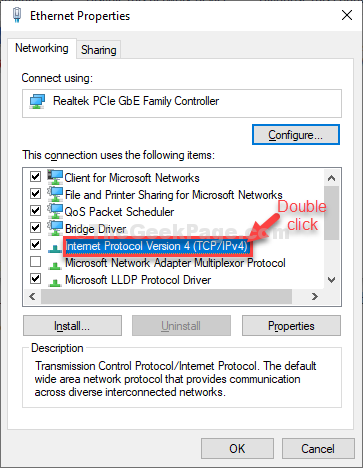
9. Dans Propriétés du protocole Internet version 4 (TCP/IPv4) fenêtre cliquez sur "Utilisez l'adresse IP suivante :" pour le sélectionner.
10. Maintenant, entrez l'adresse IP souhaitée dans le champ d'adresse IP.
Laissez le masque de sous-réseau et l'adresse par défaut identiques à ceux que vous avez notés à l'étape 4.
Remarque: – Il est également nécessaire de vérifier si la nouvelle adresse IP n'est pas utilisée. Pour cela, tapez arp -a dans l'invite de commande et assurez-vous que votre nouvelle adresse IP ne figure pas dans la liste.

11. Maintenant, sélectionnez "Utilisez les paramètres de serveur DNS suivants :” et saisissez les éléments suivants Serveurs DNS Les paramètres-
Serveur DNS préféré: 8.8.8.8. Serveur DNS alternatif: 8.8.4.4

Fermer Les connexions de réseau la fenêtre.
C'est ça! De cette façon, vous pouvez définir votre adresse IP manuellement sur votre ordinateur Windows 10.
Veuillez noter que ce n'est qu'une méthode pour changer l'adresse IP interne, pas votre adresse IP externe.


