Conserver l'historique de navigation est parfois utile car il vous permet de trouver les éléments que vous avez parcourus dans le passé en accédant à la page d'historique. Mais, à l'ère de la protection de la vie privée, conserver l'historique du navigateur est devenu un grand risque. Il existe des cas où des pirates informatiques ont fait chanter des personnes sur leur historique de navigation.
De plus, si vous n'êtes pas la seule personne à utiliser l'ordinateur et que vous ne voulez pas que tout le monde regarde vos habitudes de navigation, il est préférable d'effacer l'historique de navigation après votre session de navigation. Mais pourquoi effacer l'historique de navigation tout seul à chaque fois, quand il y a un moyen de sortir.
Presque tous les navigateurs populaires ont cet historique de navigateur à effacement automatique dès que vous quittez le navigateur. Voici comment effacer automatiquement l'historique de navigation dans Chrome, Firefox et Microsoft Edge.
Comment effacer automatiquement l'historique du navigateur dans Chrome
Étape 1 – Cliquez sur trois points en haut à droite du navigateur Chrome.
Étape 2 – Maintenant, cliquez sur Les paramètres

Étape 3 – Maintenant, faites défiler vers le bas et cliquez sur Avancée.
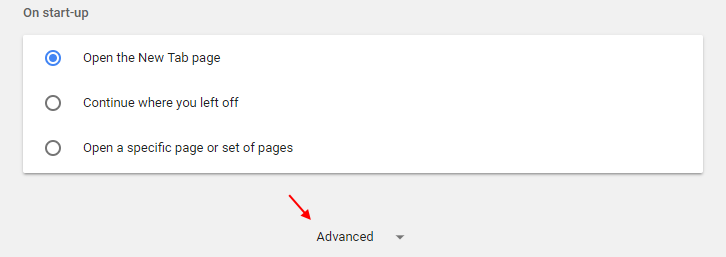
Étape 4 – Maintenant, juste dans le intimité et fenêtre de sécurité, juste en bas, vous pouvez repérer paramètres de contenu. cliquez dessus.

Étape 5 – Maintenant, cliquez sur Biscuits.

Étape 6 - Maintenant, dans la fenêtre suivante, basculez simplement l'option conserver les données locales uniquement jusqu'à ce que vous quittiez votre navigateur à On.

C'est ça. Désormais, chaque fois que vous fermerez le navigateur, tout l'historique du navigateur de Chrome sera automatiquement supprimé.
Comment effacer automatiquement l'historique du navigateur dans Firefox Mozilla
Étape 1 – Ouvrez Mozilla puis cliquez sur menu horizontal à trois lignes en haut à droite.
Étape 2 -Maintenant, cliquez sur options.

Étape 3 – Maintenant, cliquez sur Intimité à gauche.
Étape 4 -Sous l'historique, choisissez simplement Firefox va ne jamais se souvenir de l'histoire de la liste déroulante.

Désormais, Mozilla Firefox supprimera automatiquement l'historique de navigation une fois que vous aurez fermé le navigateur Firefox.
Comment effacer automatiquement l'historique du navigateur dans Microsoft Edge
Étape 1 - Tout d'abord, ouvrez Microsoft Edge. Maintenant, cliquez sur trois points en haut à droite.
Étape 2 -Maintenant, cliquez sur Les paramètres.

Étape 3 – Maintenant, cliquez sur Choisissez ce qu'il faut effacer.
Étape 4 - Maintenant, basculez l'option en disant, toujours effacer cela lorsque je ferme le navigateur.

Cela effacera votre historique de navigation de Microsoft Edge lorsque vous fermerez le navigateur.
Remarque: Vous pouvez choisir plus d'options à inclure à effacer lorsque vous quittez les options indiquées ci-dessus.
Il s'agissait donc d'un guide complet sur l'effacement automatique des données de navigation sur les principaux navigateurs. J'espère que vous en avez profité.

![Correction: erreur d'échec de la poignée de main TLS dans Windows 11, 10 [résolu]](/f/6ef22a3f4bf67d2cf3d91b6cecf2fb39.png?width=300&height=460)
