Il existe différents types d'erreurs BSoD (Blue Screen of Death) et l'un d'entre eux est le code d'erreur - 0x135. Le BSOD avec le code d'erreur 0x135 sur Windows 10 peut être vu de manière aléatoire sur votre PC Windows 10 à tout moment. Il peut y avoir assez peu de raisons derrière cette erreur, par exemple, en raison d'un logiciel incompatible, de données de configuration de démarrage endommagées ou si les fichiers système sont corrompus. Les plantages de BSoD peuvent être terrifiants, cependant, dans cet article, nous avons répertorié quelques méthodes qui peuvent vous aider à éventuellement résoudre le problème. Voyons comment.
Méthode 1: en désinstallant le logiciel incompatible
Avant de pouvoir continuer avec la méthode, démarrez votre PC Windows 10 en mode sans échec.
Étape 1: Faites un clic droit sur Démarrer menu et sélectionnez Cours pour ouvrir le Exécuter la commande.

Étape 2: Taper appwiz.cpl dans le Exécuter la commande champ de recherche et appuyez sur d'accord pour ouvrir le Programmes et fonctionnalités fenêtre dans le Panneau de commande.

Étape 3: Dans le Programmes et fonctionnalités fenêtre, sous la Désinstaller ou modifier un programme, faites un clic droit sur le programme incompatible et sélectionnez Désinstaller.

Une fois désinstallé, redémarrez votre PC et l'erreur BSoD devrait disparaître.
Méthode 2: en reconstruisant les données BCD
Le code d'erreur BSoD - 0x135 peut également s'afficher car les données de configuration de démarrage entraînent une panne du système lors du démarrage. Voyons comment résoudre ce problème en reconstruisant les données de configuration de démarrage à l'aide de l'invite de commande.
Étape 1: Pour commencer, assurez-vous de démarrez votre ordinateur en mode sans échec avec l'invite de commande.
Étape 2: Lorsque vous démarrez au démarrage avancé à partir de Windows 10, l'ordinateur redémarre. Sélectionnez un compte pour continuer. Ici, vous pouvez sélectionner Administrateur.
Étape 3: Dans le Invite de commandes fenêtre, exécutez la commande ci-dessous et appuyez sur Entrer:
Bootrec/ReconstruireBcd

Maintenant, attendez la fin du processus, puis redémarrez votre PC. Le problème BSoD devrait être résolu maintenant.
Méthode 3: en exécutant la restauration du système
Étape 1: presse Gagner + X touches ensemble sur votre clavier et sélectionnez Cours pour ouvrir le Exécuter la commande.

Étape 2: Taper rstrui dans le Exécuter la commande champ de recherche et appuyez sur d'accord pour ouvrir le Restauration du système la fenêtre.

Étape 3: Dans le Restauration du système fenêtre, cliquez sur Suivant.
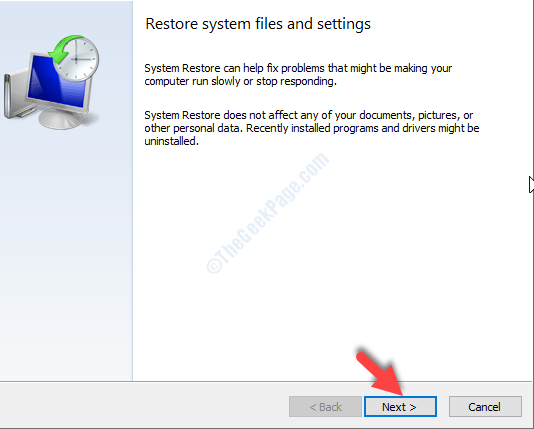
Étape 4: Ensuite, dans le menu de configuration, cochez la case à côté de Afficher plus de points de restauration vers le bas.
Maintenant, sélectionnez le point de restauration dans la liste qui affiche une date avant le problème BSoD et cliquez sur Suivant.
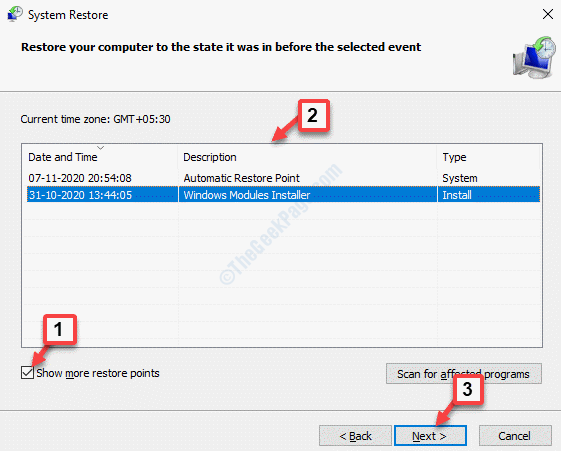
Étape 5 : Dans la fenêtre suivante, cliquez sur le Finir bouton puis cliquez sur Oui dans l'invite pour confirmer.

Cela prend du temps, alors attendez patiemment. Une fois terminé, votre système redémarrera et reviendra à un état antérieur lorsqu'il fonctionnait correctement.
Maintenant, le code d'erreur BSoD - 0x135 devrait avoir disparu.
Cependant, si aucune des méthodes ci-dessus ne fonctionne, cela peut être dû à des fichiers système corrompus. Dans de tels cas, vous pouvez exécuter une installation propre qui peut être exécutée sans support d'installation compatible (USB/DVD) et peut être effectuée directement à partir du menu GUI de votre système Windows 10. Cependant, assurez-vous de créer une sauvegarde de vos données système. Mais comme vous ne pouvez pas démarrer sous Windows en raison de l'erreur BSoD, vous pouvez suivre ce processus pour sauvegarder les données sans démarrer sous Windows 10.
Alternativement, vous pouvez exécuter une installation de réparation qui vous aidera à actualiser vos fichiers Windows sans avoir besoin de sauvegarder vos données. Cependant, pour cela, vous auriez besoin d'un support de démarrage pour Windows 10. Voici comment créer une clé USB ou un support amorçable pour l'installation de réparation.