- Skype compte des millions d'utilisateurs dans le monde et c'est l'une des meilleures applications de messagerie instantanée du marché.
- Certains utilisateurs ont signalé que Skype ne s'ouvrirait pas du tout sur leur PC.
- La résolution de ce problème est simple et vous devez désactiver la fonction uPnP ou renommer le dossier de cache Skype.
- Il existe de nombreux problèmes avec Skype et si vous rencontrez d'autres problèmes avec Skype, consultez notre Rubrique Skype pour des guides plus utiles.
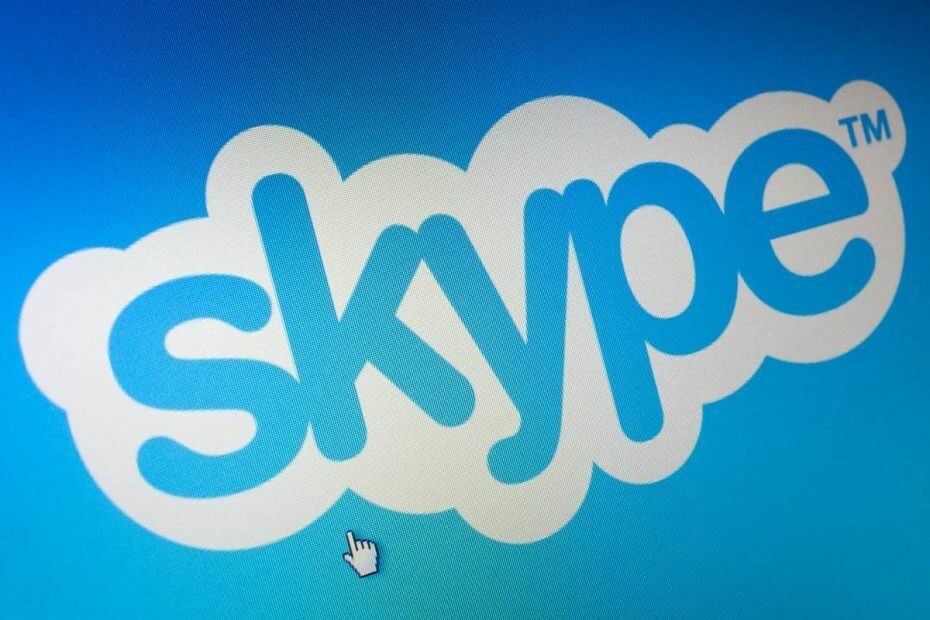
Il semble que nos problèmes avec les applications modernes comme Skype pour les fenêtres 10 n'ont pas été entièrement corrigés. Ce didacticiel vous montrera les étapes à suivre pour ouvrir votre application Skype sous Windows 10.
Si vous ne parvenez pas à ouvrir votre application Skype, cela peut provenir d'une application tierce que vous avez récemment installée et cela cause plusieurs autres problèmes avec votre programme Skype ou votre l'antivirus vous empêche d'utiliser les applications dans Windows 10.
Vous apprendrez comment résoudre ces problèmes en quelques minutes de votre temps en lisant les lignes ci-dessous.
Que faire si Skype ne s'ouvre pas sous Windows 10 ?
- Renommer le dossier Skype en mode de démarrage sans échec
- Réinstaller Skype
- Désactiver UPnP
- Effectuer une analyse SFC
Dans la plupart des cas, renommer le dossier Skype et la désinstallation du logiciel récemment installé devrait résoudre ce problème.
1. Renommer le dossier Skype en mode de démarrage sans échec
- Appuyez et maintenez le les fenêtres bouton et le R bouton.
- Écrivez dans la fenêtre Exécuter ce qui suit msconfig.exe.

- appuie sur le Entrer bouton sur le clavier.
- Faites un clic gauche ou appuyez sur le Botte onglet situé dans la partie supérieure de la fenêtre.
- Cochez la case à côté de Démarrage securisé.
- Cochez la case à côté de Réseau.
- Redémarrez le périphérique Windows 10.
- Après le redémarrage du système d'exploitation, essayez d'ouvrir votre application Skype et voyez si elle fonctionne correctement.
- Ouvrez la fenêtre Exécuter comme vous l'avez fait ci-dessus en mode sans échec.
- Écrivez dans la fenêtre ce qui suit %données d'application% sans les guillemets.

- appuie sur le Entrer bouton sur le clavier.
- Localisez le dossier portant le nom Skype dans la fenêtre qui s'ouvre.
- Renommez le dossier en Skype_2.
- Fermez maintenant le explorateur de fichiers et redémarrez l'application Skype.
- Voyez si vous avez toujours ce problème.
- Si vous ne rencontrez pas ce problème, démarrez votre appareil normalement et essayez à nouveau d'exécuter Skype.
Si votre clé Windows ne fonctionne pas, consultez ce guide astucieux pour résoudre le problème rapidement.
Vous n'arrivez pas à renommer votre dossier Skype? Ne vous inquiétez pas, nous avons les bonnes solutions pour vous.
2. Réinstaller Skype
- Désinstallez votre application Skype.
- Accédez au Microsoft Store et téléchargez la dernière version de l'application Skype compatible avec votre appareil Windows 10.
- Si vous rencontrez toujours le même problème, vous devez également suivre le premier didacticiel pour cette version.
Si vous n'aimez pas l'application du magasin et que vous préférez le Skype classique, vous pouvez le télécharger et l'installer à l'aide de ce guide.
Vous ne pouvez pas ouvrir le Microsoft Store sous Windows 10? Jetez un œil à ce guide utile pour résoudre le problème facilement.
3. Désactiver UPnP
- Exécutez le premier didacticiel pour entrer dans le Mode sans échec fonctionnalité dans Windows 10.
- Ouvrez votre programme Skype.
- Ouvrez le Paramètres de connexion avancés Skype .
- Désactiver la fonctionnalité UPnP.
- Redémarrez le programme Skype ainsi que votre système d'exploitation.
- Ouvrez l'application Skype une fois le redémarrage terminé et voyez si elle s'ouvre.
Le mode sans échec ne fonctionne pas? Pas de panique, ce guide vous aidera à surmonter les problèmes de démarrage.
4. Effectuer une analyse SFC
- Déplacez la souris sur le côté supérieur droit de l'écran.
- Faites un clic gauche ou appuyez sur la fonction de recherche.
- Tapez invite de commande.
- Une fois la recherche terminée, vous devez faire un clic droit sur l'icône d'invite de commande et un clic gauche sur Exécuter en tant qu'administrateur.
- Dans la fenêtre d'invite de commande, écrivez ce qui suit: sfc/scannow sans les guillemets.

- appuie sur le Entrer bouton sur le clavier.
- Quittez la fin de l'analyse sfc et redémarrez le périphérique Windows 10.
- Redémarrez le programme Skype et voyez comment il réagit maintenant.
Si vous rencontrez des difficultés pour accéder à l'invite de commande en tant qu'administrateur, vous feriez mieux de regardez de plus près ce guide.
La commande scannow s'est arrêtée avant la fin du processus? Ne vous inquiétez pas, nous avons une solution simple pour vous.
Skype divers problèmes
Skype ne s'ouvrant pas dans Windows 10 n'est pas le seul problème que vous pourriez avoir avec cette application. Heureusement, nous avons les bonnes solutions pour chacun d'eux. Nous avons déjà écrit sur le problème le plus ennuyeux - pas de son Skype sur Windows 10.
Un autre problème que vous pourriez avoir est que vous ne pourrez pas envoyer d'images et assurez-vous d'essayer toutes les solutions de notre article dédié.
Vous pouvez également consulter les guides pour corriger le problèmes de connexion automatique sur Skype et problèmes avec le périphérique de lecture sur Skype.
Alors maintenant que vous avez les didacticiels ci-dessus, vous pouvez continuer et réparer votre application Skype et continuer votre travail. Vous pouvez également nous écrire ci-dessous pour toute question que vous pourriez avoir concernant l'application Skype.
Si vous avez d'autres suggestions sur la façon de résoudre ce problème, n'hésitez pas à énumérer les étapes à suivre dans les commentaires ci-dessous.
Questions fréquemment posées
Si Skype ne s'ouvre pas, renommez le go à %appdata% et renommez le dossier Skype ou réinstallez simplement Skype.
Pour réinstaller Skype, accédez à l'application Paramètres > Applications et supprimez-la. Téléchargez maintenant la dernière version de Skype et installez-la.
Vous pouvez télécharger Skype à partir du site Web officiel de Skype ou de l'application Microsoft Store.
L'application Skype se bloque généralement s'il y a un problème avec l'installation de Skype ou son cache.


