
Ce logiciel maintiendra vos pilotes opérationnels, vous protégeant ainsi des erreurs informatiques courantes et des pannes matérielles. Vérifiez tous vos pilotes maintenant en 3 étapes faciles :
- Télécharger DriverFix (fichier de téléchargement vérifié).
- Cliquez sur Lancer l'analyse pour trouver tous les pilotes problématiques.
- Cliquez sur Mettre à jour les pilotes pour obtenir de nouvelles versions et éviter les dysfonctionnements du système.
- DriverFix a été téléchargé par 0 lecteurs ce mois-ci.
Microsoft a introduit quelques nouvelles fonctionnalités Skype en 2018 et 2019. Parmi eux se trouve le mode d'affichage partagé qui permet aux utilisateurs de diviser les discussions Skype en fenêtres distinctes. C'est une nouvelle option intéressante, et c'est ainsi que les utilisateurs peuvent diviser puis regrouper les fenêtres au sein de l'application Skype UWP (Universal Windows Platform).
Comment diviser et regrouper Windows dans Skype ?
Utiliser l'option de mode d'affichage partagé
- Tout d'abord, cliquez sur l'application Skype sur le Le menu Démarrer pour ouvrir sa fenêtre.
- Cliquez ensuite sur le Suite menu pour l'ouvrir.

- Sélectionnez le Activer le mode vue fractionnée option sur le Suite menu. Skype n'affichera alors que les contacts lorsque la moitié de la fenêtre de discussion disparaîtra de la vue.
- Ensuite, double-cliquez sur un contact pour ouvrir une nouvelle fenêtre de discussion Skype. Cette fenêtre sera complètement séparée de la fenêtre principale de Skype.

- Les utilisateurs peuvent désormais faire glisser et déplacer la fenêtre de discussion séparée sur le bureau. Clique le Minimiser bouton pour le déplacer vers la barre des tâches.
- Ensuite, les utilisateurs peuvent agrandir la fenêtre en déplaçant le curseur sur l'icône de la barre des tâches Skype. Sélectionnez la miniature de la barre des tâches de Windows pour la restaurer sur le bureau.
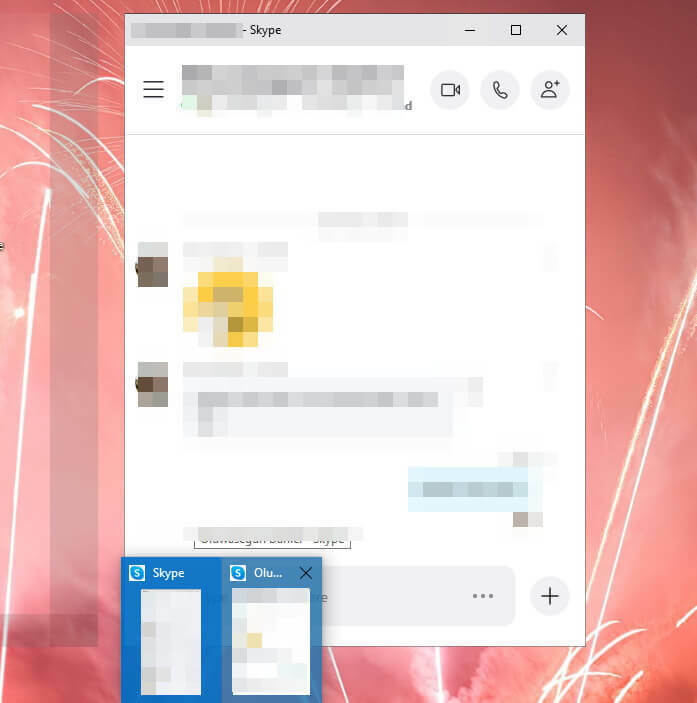
- Pour regrouper les fenêtres Skype, cliquez sur le Suite bouton sur la fenêtre principale du logiciel.
- Sélectionnez le Désactiver le mode vue fractionnée option, qui rejoindra les fenêtres de discussion séparées avec le reste de Skype.

Donc, diviser puis regrouper les fenêtres Skype est un jeu d'enfant. Notez que le Activer le mode vue fractionnée L'option n'est disponible que dans la dernière version v 14.37 de Skype. Ainsi, certains utilisateurs peuvent avoir besoin de mettre à jour leur Logiciel Skype pour diviser les fenêtres.
ARTICLES CONNEXES À VÉRIFIER:
- Comment utiliser Skype sur Windows 10, 8: ajouter des contacts, passer des appels vocaux et vidéo
- Comment ajouter plusieurs contacts à la fois dans Skype Entreprise
- Comment désactiver la correction automatique dans Skype


