Vous avez peut-être rencontré des problèmes tels que le manque de sous-titres, les sous-titres désynchronisés, les médias pivotés, etc. lors de la lecture de certaines vidéos. C'est ici que VLC vient à notre secours. Le lecteur multimédia VLC, qui est un logiciel tiers, nous offre un large éventail de fonctionnalités pour travailler avec nos soi-disant problèmes multimédias. Parmi lesquels nous pouvons discuter de quelques-uns que j'ai trouvé nécessaires dans certains cas et que j'utilise presque à chaque fois. Un fait important est que pour utiliser ces fonctionnalités, les utilisateurs n'ont pas besoin d'être aussi compétents en informatique.
Dans certains cas, les vidéos se présentent sous une forme pivotée. « tourné » signifie que nous devrons peut-être incliner notre ordinateur portable pour le voir... Cela semble ridicule, non?. Ce problème se pose généralement dans les cas où nous essayons de lire les vidéos capturées à l'aide de téléphones portables. Supposons que nous ayons la vidéo en cours de lecture comme ceci.
Pour le faire pivoter, accédez à l'option « outils » dans la barre de menu et sélectionnez « effets et filtres ». Vous pouvez également appuyer sur Ctrl + E pour la même chose.
Dans la boîte de dialogue qui apparaît,
Sélectionnez « effets vidéo », puis « Géométrie » dans les onglets disponibles. En cochant la case de transformation, vous pouvez décider de la façon dont vous souhaitez faire pivoter la vidéo. Sélectionnez simplement l'option requise dans la liste déroulante. Les modifications seront automatiquement enregistrées.
VLC fournit des options pour ajouter manuellement des sous-titres ou pour télécharger automatiquement des sous-titres.
I.Téléchargement automatique
Pour télécharger automatiquement les sous-titres, accédez à l'option « afficher » dans la barre de menu et sélectionnez « Télécharger les sous-titres » dans le menu affiché.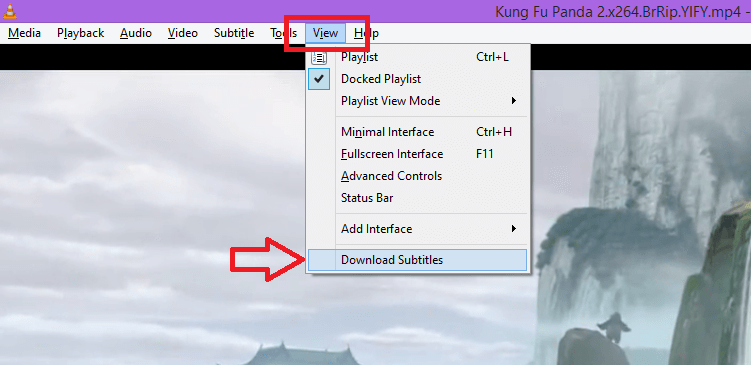
Les sous-titres seront automatiquement téléchargés.
II.Ajout manuel
Si nous avons déjà un fichier de sous-titres, il peut être ajouté manuellement à la vidéo. Allez dans « sous-titres » dans la barre de menu et sélectionnez l'option « Ajouter un fichier de sous-titres.. » dans le menu affiché. Là, vous obtenez une boîte de dialogue à partir de laquelle vous pouvez sélectionner le fichier de sous-titres et cliquer sur « Ouvrir ».
Vous pouvez également désactiver le sous-titre à partir du menu des sous-titres en cliquant sur l'option « sous-piste » et « Désactiver ».
Une fois que vous avez ajouté les sous-titres, il se peut qu'ils ne soient pas synchronisés avec la vidéo. Vous pouvez soit utiliser des raccourcis clavier, soit ajuster la synchronisation en modifiant les paramètres.
I.raccourcis clavier
H - accélérer les sous-titres que l'audio de 50 ms.
G – Retarder les sous-titres de 50ms.
II.Modifier les paramètres
Les paramètres de synchronisation audio peuvent être modifiés en ouvrant l'option « effets et filtres » comme indiqué dans la première section.
Ensuite, allez dans l'onglet « Synchronisation » et apportez des modifications. Les modifications seront automatiquement enregistrées.
J'espère que cela t'aides..


