La restauration du système est devenue assez répandue parmi les utilisateurs de Windows 10. Cela s'avère être une bouée de sauvetage chaque fois que le système fait face à des accidents mortels. Windows 11 intègre également cette fonctionnalité incroyable. Donc, si vous voulez savoir comment récupérer votre PC à l'aide de la restauration du système, vous êtes au bon endroit. Dans cet article, nous allons expliquer comment récupérer votre ordinateur simplement en le plaçant dans un point de restauration précédemment enregistré.
Comment récupérer votre ordinateur à l'aide de la restauration du système sous Windows 11
Vous pouvez restaurer votre ordinateur à un point de restauration précédent en suivant ces étapes.
1. presse Touche Windows + R pour ouvrir le Courir la fenêtre.
2. Dans le Courir fenêtre, copiez-collez ce qui suit Courir commande et frappe Entrer.
sysdm.cpl

Les Propriétés du système fenêtre s'ouvrira.
3. Dans le Propriétés du système fenêtre, allez à la "Protection du systèmeonglet ".
4. Maintenant, cliquez sur "Restauration du système“.

5. Dans le Restauration du système fenêtre, cliquez sur "Prochain“.
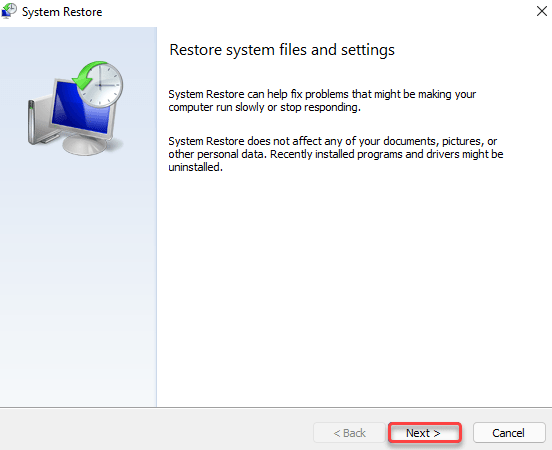
6. Maintenant, cochez l'option "Afficher plus de points de restauration“.
[Vous pouvez voir une option 'Rechercher les programmes concernés" sur le même écran. Vous pouvez cliquer dessus pour vérifier quels programmes seront annulés.]
7. Maintenant, choisissez le dernier point de restauration dans la liste des points de restauration.
8. Ensuite, cliquez sur "Prochain“.

9. Enfin, cliquez sur "Finir” pour lancer le processus de restauration.
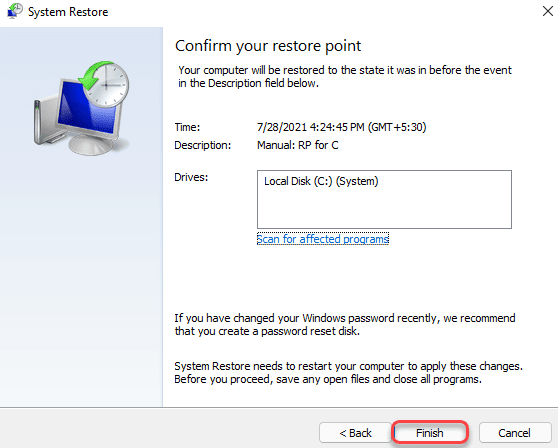
Cela lancera le processus de restauration du système. Votre ordinateur peut être redémarré plusieurs fois. Tout ce processus peut prendre un certain temps.


