Par Supriya Prabhu
Alors que de nombreuses fenêtres d'applications sont ouvertes, Afficher l'icône du bureau dans la barre des tâches est le moyen le plus rapide d'accéder au bureau autre que le raccourci clavier. Mais certains utilisateurs n'aiment pas avoir cette icône sur leur barre des tâches, alors que certains utilisateurs pensent que c'est un excellent accès au bureau. Si vous souhaitez conserver ou supprimer l'icône d'affichage du bureau, cet article vous expliquera comment activer ou désactiver l'icône d'affichage du bureau sur votre système Windows 11.
Méthode 1: à partir de l'application Paramètres
Étape 1: Presse Gagner + je touches ensemble sur votre clavier.
Étape 2: Cliquer sur Personnalisation dans le volet gauche de la fenêtre.
Étape 3: Après avoir cliqué sur Personnalisation, faites défiler la page vers le bas et cliquez sur Barre des tâches sur le côté droit de la fenêtre.

Étape 4: Cliquer sur Comportements de la barre des tâches option en fin de page.

Étape 5
: Cliquer sur Sélectionnez le coin le plus éloigné de la barre des tâches pour afficher le bureau case à cocher pour activer ou désactiver l'option Afficher le bureau dans la barre des tâches, comme indiqué dans la capture d'écran ci-dessous.
Étape 6: Fermez la fenêtre des paramètres.
Vous pouvez maintenant déplacer le curseur de votre souris vers le coin droit de la barre des tâches pour voir s'il y a ou non l'icône d'affichage du bureau.
J'espère que vous avez aimé cette méthode simple.
Méthode 2: Utilisation de l'Éditeur du Registre
REMARQUE:– Avant de continuer avec l'éditeur de registre, conservez une copie du fichier de registre comme sauvegarde pour le rétablir plus tard en cas de problème.
Étape 1: Presse Gagner + R touches ensemble sur votre clavier.
Étape 2: Taper regedit et frappe Entrer clé.
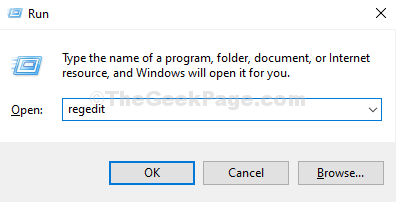
Étape 3: Puis clique Oui à l'invite UAC pour continuer.
Étape 4: Copiez et collez le chemin suivant dans la barre d'adresse et appuyez sur Entrer clé.
HKEY_CURRENT_USER\Software\Microsoft\Windows\CurrentVersion\Explorer\Advanced
Étape 5: S'assurer Avancée registre est sélectionné dans le volet gauche de la fenêtre.
Étape 6: Ensuite, faites défiler vers le bas et recherchez barre des tâchesSd Valeur DWORD sur le côté droit comme indiqué dans l'image ci-dessous.
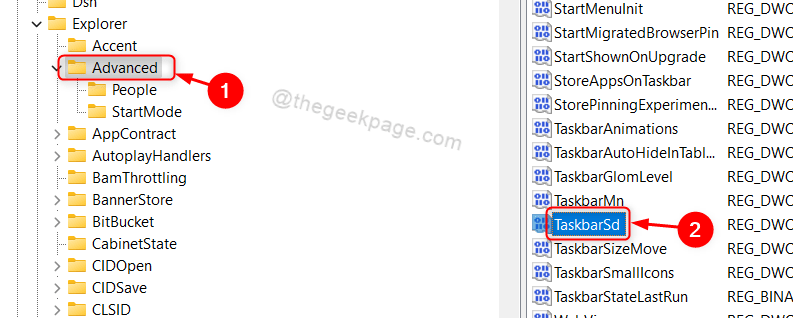
Étape 7: Double-cliquez sur barre des tâchesSd pour changer sa valeur.
Étape 8: Cliquer sur Données de valeur et tapez 0 désactiver et 1 pour activer l'icône d'affichage du bureau dans la barre des tâches.

Étape 9: Enfin, cliquez d'accord pour fermer la fenêtre de modification de la valeur DWORD.
Étape 10: Fermez la fenêtre de l'Éditeur du Registre.
Vous pouvez maintenant vérifier si l'icône Afficher le bureau est présente ou non dans la barre des tâches sans redémarrage du système.
C'est tout les gars.
J'espère que cet article vous a été utile et laissez-nous des commentaires ci-dessous pour toute question.
Merci!


