Pour chaque fichier dans Windows, il y a un type de fichier qui lui est associé. Windows ouvre ces types de fichiers avec des applications qui prennent en charge leur ouverture. Parfois, vous souhaiterez peut-être ouvrir un fichier avec une application différente de celle par défaut. Si l'application choisie ne prend pas en charge l'ouverture du fichier et que vous ne vous souvenez pas de l'application par défaut qui a été utilisée pour ouvrir le fichier auparavant, vous pourriez avoir des problèmes. Dans de tels cas, il est extrêmement important que vous sachiez comment restaurer les associations de types de fichiers.
Lisez la suite pour savoir comment vous pouvez facilement restaurer les associations de types de fichiers dans Windows 11.
Étapes pour restaurer les associations de types de fichiers
Étape 1: lancez le Paramètres application en appuyant sur les touches Gagner et moi ensemble.
Dans le fenêtre de gauche volet, cliquez sur le applications onglet et dans le fenêtre de droite volet, cliquez sur l'onglet Applications par défaut.

Étape 2: Dans la section Applications par défaut, faites défiler tout en bas et retrouvez la rubrique Paramètres associés.
Comme suivant, cliquez sur le bouton Réinitialiser contre l'option Réinitialiser toutes les applications par défaut. Clique sur le D'accord bouton qui vient dans la petite fenêtre contextuelle.
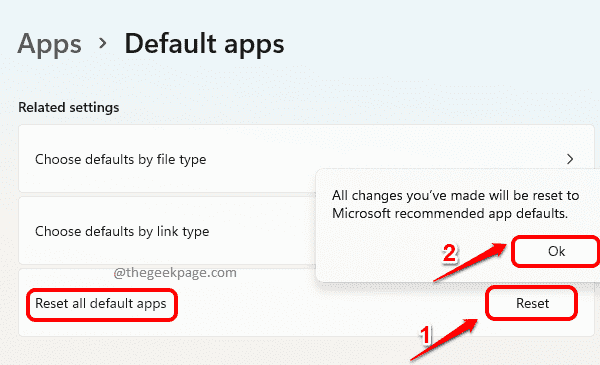
C'est ça. Toutes vos associations de types de fichiers sont désormais définies sur les types de fichiers Microsoft par défaut que vous aviez initialement sur votre machine. Veuillez noter que cela ne s'applique qu'au compte d'utilisateur actuel. Si vous souhaitez restaurer les associations de types de fichiers d'un autre compte utilisateur, veuillez répéter la mêmes étapes après la connexion au compte d'utilisateur pour lequel vous souhaitez restaurer le type de fichier les associations.
J'espère que vous avez trouvé l'article utile.


