Windows affiche la taille d'un fichier, par défaut, par rapport à son nom dans l'explorateur de fichiers sous les vues Détails et Contenu. Cependant, en ce qui concerne les dossiers, ce n'est pas le cas. Pour calculer la taille d'un dossier, la taille de chaque sous-fichier et sous-dossier doit être calculée. Si cela est fait pour chaque dossier, cela aurait un impact sur les performances du système et, par conséquent, il n'est pas mis en œuvre. Mais, si vous souhaitez trouver la taille d'un seul dossier ou même de plusieurs dossiers, il existe certainement des moyens de le faire.
Dans cet article, nous expliquons en détail comment trouver rapidement la taille d'un seul dossier ou celle de plusieurs dossiers grâce à des moyens très simples.
Table des matières
Comment trouver la taille du dossier grâce au survol de la souris
C'est la plus simple de toutes les méthodes. Pour trouver la taille d'un dossier, il suffit de déplacez votre souris sur le dossier dont vous voulez trouver la taille. Dans le toast comme le pop-up qui apparaît, il y aura une section nommée Taille, ce qui vous donnera la taille du dossier.

Comment trouver la taille du dossier à partir de la fenêtre Propriétés de l'explorateur de fichiers
Étape 1: Clic-droit sur le dossier dont vous voulez trouver la taille. Dans le menu contextuel du clic droit, cliquez sur le Propriétés option.

Étape 2: La fenêtre des propriétés du dossier vous donnerait la taille du dossier, sous la section Taille.
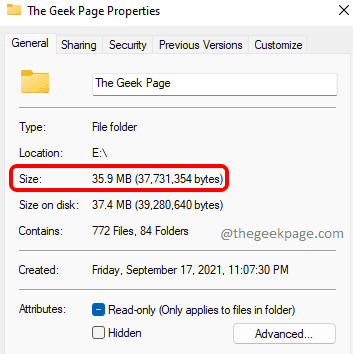
Comment trouver la taille du dossier à l'aide de l'invite de commande
Étape 1: Tout d'abord, clic-droit sur le dossier dont vous voulez trouver la taille, puis cliquez sur Copier comme chemin option dans le menu contextuel du clic droit.

Étape 2: Dans la barre des tâches, cliquez sur le Chercher icône.
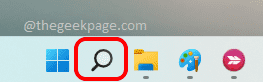
Étape 3: Début dactylographie dans cmd et cliquez sur l'option qui dit Exécuter en tant qu'administrateur.
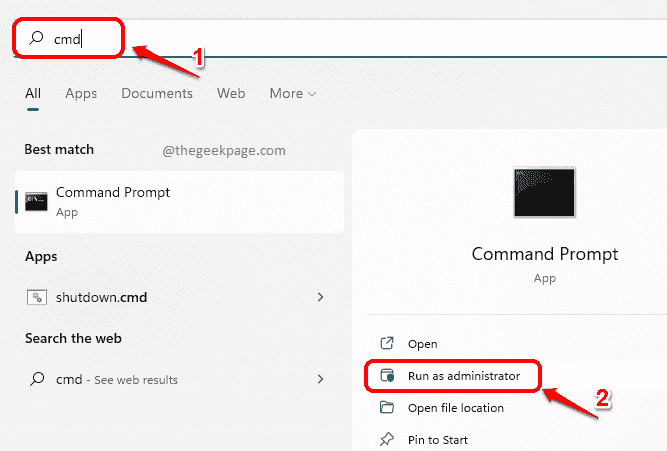
Étape 4: lorsque l'invite de commande s'ouvre en mode élevé, copier coller la commande suivante et appuyez sur Entrer clé.
ré/s
Remarque: veuillez vous assurer de remplacer

Comment trouver la taille de plusieurs dossiers
Étape 1: Premièrement, sélectionner tous les dossiers dont vous voulez trouver la taille. Une fois les dossiers sélectionnés, clic-droit et cliquez sur le Propriétés option.
Remarque: vous pouvez sélectionner plusieurs dossiers en en appuyant sur la touche CTRL puis en cliquant sur les dossiers que vous souhaitez sélectionner.
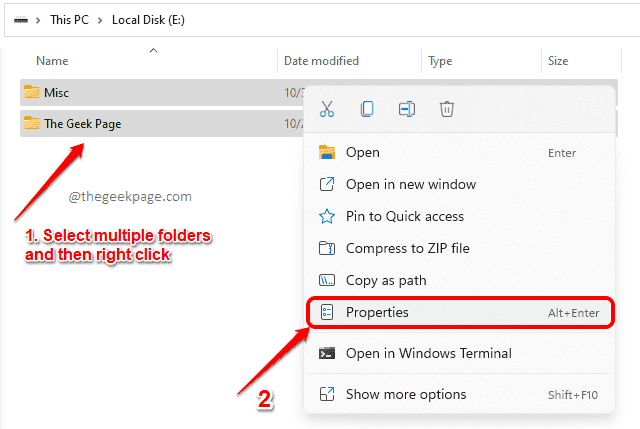
Étape 2: Dans la fenêtre Propriétés, vous pourrez trouver la taille sous la section Taille comme le montre la capture d'écran ci-dessous.

C'est ça. J'espère que vous avez trouvé l'article utile.


