Le Bloc-notes est l'application d'édition de texte open source utilisée par la plupart des utilisateurs de Windows. Cette application est très facile et pratique à utiliser avec une interface simple. Dans cet article, nous avons expliqué différentes méthodes pour ouvrir l'application Bloc-notes dans Windows 11.
Table des matières
Méthode 1: À partir de la boîte de dialogue Exécuter
1) Pour ouvrir la boîte de dialogue Exécuter
presse Gagner + R touches ensemble sur votre clavier.
2) Ensuite, tapez bloc-notes et frappe Entrer clé.
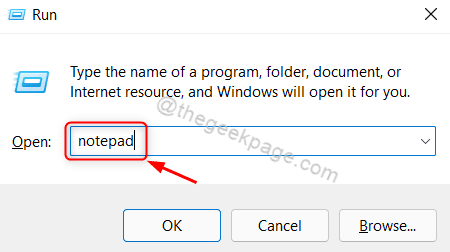
Cela ouvrira l'application Bloc-notes sur votre système.
Méthode 2: Utilisation de l'outil de ligne de commande
Étape 1: Ouvrir l'invite de commande
presse Gagner + R touches ensemble sur votre clavier.
Taper cmd et frappe Entrer clé.

Étape 2: dans la fenêtre d'invite de commandes
Taper bloc-notes et appuyez sur Entrer clé.
Cela lancera l'application Bloc-notes, puis vous pourrez fermer l'outil d'invite de commande.

REMARQUE:- Cette commande fonctionnera également dans l'application Windows PowerShell.
Méthode 3: Utilisation du raccourci sur le bureau
Étape 1: Ouvrir l'explorateur de fichiers
presse Gagner + E touches ensemble sur votre clavier.
Ensuite, allez dans C : lecteur et double-cliquez sur le dossier nommé les fenêtres.
Étape 2: dans le dossier Windows
Recherchez l'application du bloc-notes et faites un clic droit sur bloc-notes.
Sélectionner Afficher plus d'options depuis le menu contextuel.

Étape 3: Dans le Afficher plus d'options
Cliquer sur Envoyer à et sélectionnez Bureau (créer un raccourci) de la liste.
Cela créera un raccourci du bloc-notes sur le bureau.

Étape 4: Double-cliquez sur le bloc-notes - Raccourci icône sur le bureau.
Cela ouvrira l'application Bloc-notes.
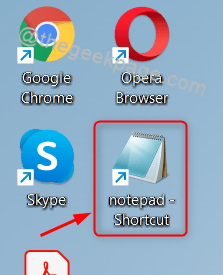
Méthode 4: À partir du menu Démarrer
Étape 1: Ouvrir le menu Démarrer
presse Gagner touche de votre clavier.
Ensuite, cliquez sur Toutes les applications dans le menu comme indiqué ci-dessous.

Étape 2: dans la liste des applications
Faites défiler la liste et recherchez Bloc-notes.
Cliquer sur Bloc-notes comme indiqué ci-dessous.
Cela ouvrira l'application Bloc-notes pour vous.
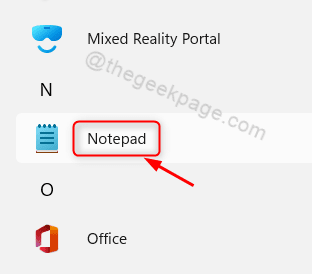
Méthode 5: À partir de la recherche Windows
1) Pour ouvrir la recherche Windows
Cliquez sur l'icône de recherche dans la barre des tâches et tapez Bloc-notes.
2) Ensuite, cliquez sur Bloc-notes app à partir des résultats de la recherche, comme indiqué ci-dessous.
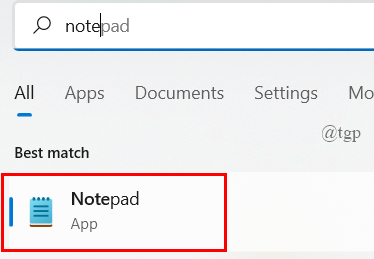
Ensuite, l'application Bloc-notes sera lancée sur votre système.
Méthode 6: Utilisation du raccourci clavier.
Le raccourci clavier est probablement la méthode la plus simple pour ouvrir une application.
Étape 1: aller sur le bureau
Faites un clic droit sur l'icône Bloc-notes-Raccourci.
Ensuite, cliquez sur Afficher plus d'options depuis le menu contextuel.

Étape 2: dans la liste Afficher plus d'options
Sélectionner Propriétés de la liste comme indiqué ci-dessous.
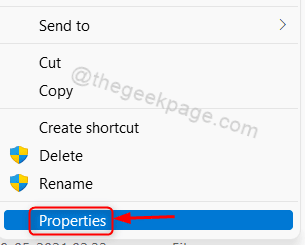
Étape 3: Dans la fenêtre Propriétés
Cliquer sur Touche de raccourci champ et appuyez sur N touche de votre clavier.
Cela définira automatiquement Ctrl + Alt + N dans la touche de raccourci.
Puis clique Appliquer et d'accord fermer.
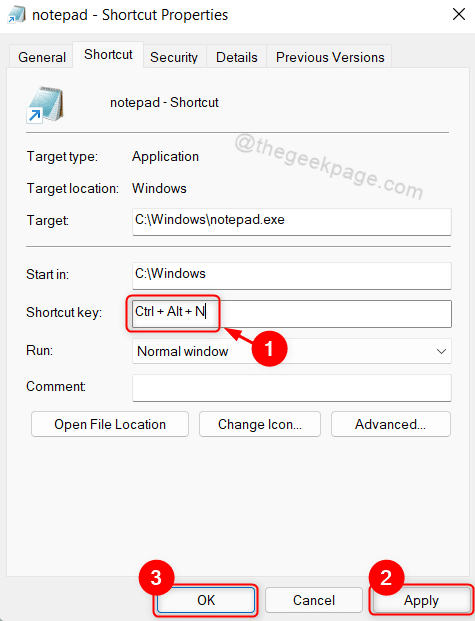
Si vous souhaitez ouvrir l'application Bloc-notes, appuyez simplement sur CTRL + ALT + N touches ensemble sur votre clavier.
C'est ça.
Méthode 7: Épingler à la barre des tâches / menu Démarrer
1) Appuyez sur Gagner touche de votre clavier.
2) Tapez bloc-notes et faites un clic droit sur le Bloc-notes à partir des résultats de recherche.
3) Ensuite, cliquez sur Épingler sur Démarrer et Épingle à la barre des tâches depuis le menu contextuel.
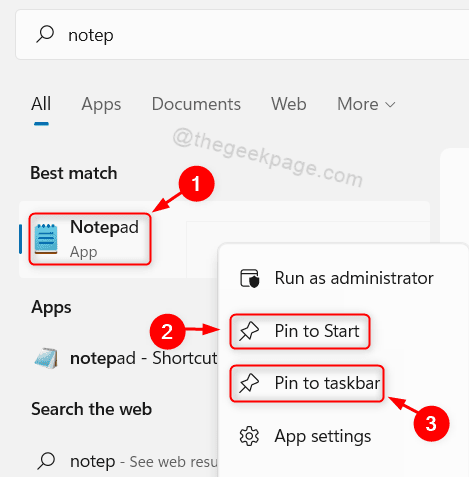
Vous pouvez maintenant voir que l'icône du bloc-notes est épinglée sur la barre des tâches et également dans le menu Démarrer à partir duquel vous pouvez l'ouvrir en cliquant dessus.
Méthode 8: Utilisation de l'option « Ouvrir avec » dans le menu contextuel
1) Faites un clic droit sur n'importe quel fichier texte.
2) Ensuite, sélectionnez Ouvrir avec > Bloc-notes.

Cela ouvrira le document avec l'application Bloc-notes et à partir de là, vous pourrez ouvrir n'importe quel autre fichier texte et travailler dessus.
Méthode 9: à partir de l'explorateur de fichiers
1) Appuyez sur Gagner + E touches ensemble sur votre clavier.
Cela ouvre l'explorateur de fichiers.
2) Ensuite, copiez et collez le chemin suivant dans la barre d'adresse.
C:\Windows\notepad.exe
Frappé Entrer clé.
Cela ouvrira l'application Bloc-notes sur votre système.
C'est ça les gars.
J'espère que cet article vous a plu et qu'il a été instructif.
S'il vous plaît laissez-nous des commentaires ci-dessous.
Merci!


