Le Panneau de configuration est la plaque tournante de tous les principaux paramètres disponibles sur votre machine. À l'aide du Panneau de configuration, vous pouvez ajouter des logiciels, supprimer des logiciels, modifier les paramètres de région, modifier les paramètres du clavier, gérer vos pilotes de périphérique, etc. Il y a littéralement une infinité de choses que vous pouvez faire avec votre panneau de contrôle. Étant donné que le Panneau de configuration est donc une partie très importante de votre machine, Windows n'a pas fourni de moyen direct par lequel vous pouvez ouvrir le panneau de configuration en mode élevé. Mais vous pouvez facilement créer un raccourci qui vous aidera à lancer le Panneau de configuration en mode administrateur pour vous chaque fois que vous double-cliquez dessus.
Cet article explique en détail comment créer rapidement un raccourci pour exécuter le Panneau de configuration en mode administrateur.
Étape 1: Clic-droit sur un espace libre dans le bureau, cliquez sur Nouveau puis cliquez sur Raccourci.

Étape 2: Dans le Créer un raccourci fenêtre, sous Tapez l'emplacement de l'élément, copier et coller l'emplacement suivant et frappe Entrer clé.
%windir%\System32\control.exe

Étape 3: À l'étape suivante, donnez un Nom pour ton raccourci. Dans la capture d'écran ci-dessous, nous avons nommé le raccourci comme Administrateur du panneau de configuration.

Étape 4: Maintenant, clic-droit sur le raccourci que vous venez de créer et cliquez sur le Propriétés option.

Étape 5: Dans la fenêtre Propriétés, assurez-vous que vous êtes sur le Raccourci onglet, puis cliquez sur le bouton qui dit Avancée.
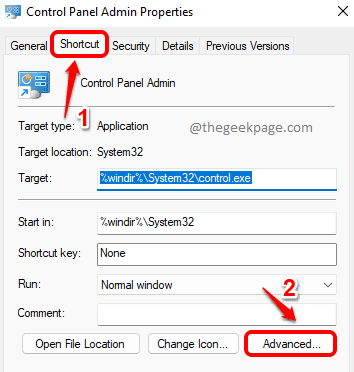
Étape 6: Dans le Propriétés avancées fenêtre, cochez la case correspondant à l'option Exécuter en tant qu'administrateur. Frappez le d'accord bouton une fois que vous avez terminé.

Étape 7: Vous serez maintenant de retour à la fenêtre Propriétés du raccourci. Frappé Appliquer bouton puis le d'accord bouton.

C'est ça. Votre tout nouveau raccourci est créé, qui, lors d'un double clic, vous donnera un écran UAC vous demandant si vous souhaitez ouvrir le Panneau de configuration en mode administrateur ou non. Frappé Oui procéder.
J'espère que vous avez trouvé l'article utile.

