Certains utilisateurs ne voudraient pas qu'une épingle de bonjour soit associée à leur compte Windows 11. Cela peut être parce qu'ils veulent se connecter uniquement en utilisant le mot de passe de leur compte Microsoft ou parce qu'ils ne sont pas à l'aise avec un code PIN à 4 chiffres utilisé pour leur connexion.
Quelle que soit la raison, si vous avez essayé de supprimer le bonjour de votre Windows 11, mais que vous avez vu qu'il est grisé et non cliquable, vous êtes au bon endroit. Dans cet article, nous expliquons comment vous pouvez rendre cliquable le bouton Supprimer la broche Hello et utiliser ce bouton Supprimer pour supprimer la broche Hello de votre Windows 11.
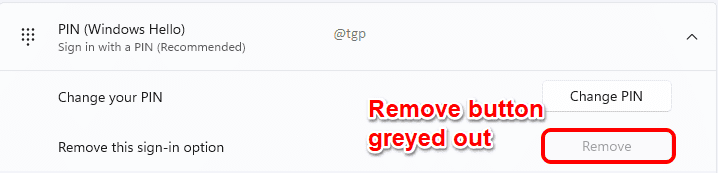
Étape 1: presse GAGNER + JE touches ensemble pour ouvrir l'application Paramètres.
Dans le fenêtre de gauche volet, cliquez sur Comptes et dans le fenêtre de droite volet, cliquez sur Options de connexion.
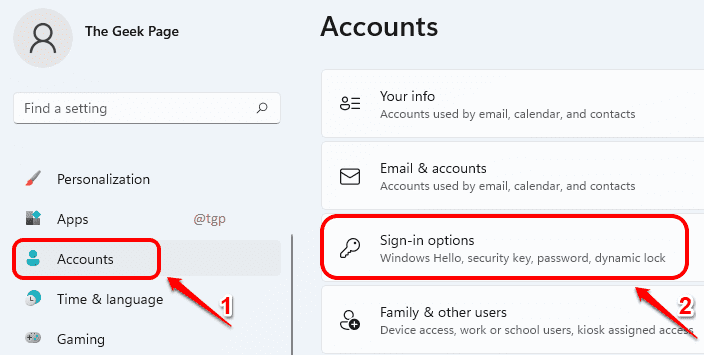
Étape 2: dans la fenêtre Options de connexion, sous Paramètres additionnels section, trouver et tourner DÉSACTIVÉ le bouton bascule correspondant à l'option
Pour une sécurité améliorée, autorisez uniquement la connexion Windows Hello pour les comptes Microsoft sur cet appareil (recommandé).
Étape 3: Faites maintenant défiler vers le haut et trouvez la section Façons de se connecter. Cliquer sur NIP (Windows Hello) onglet pour le développer.
Vous pouvez maintenant voir que le Supprimer bouton associé à l'option Supprimer cette option de connexion est cliquable. Comme suivant, cliquez sur le Supprimer bouton pour supprimer l'épingle bonjour de votre compte.

Étape 4: Il vous sera demandé de confirmer la suppression. Clique sur le Supprimer bouton à nouveau pour confirmer.

Étape 5: Lorsqu'on vous demande de vérifier votre compte, saisissez votre Mot de passe du compte Microsoft et frapper le d'accord bouton.

Étape 6: C'est ça. Vous pouvez maintenant voir que votre Hello Pin a été supprimée avec succès.
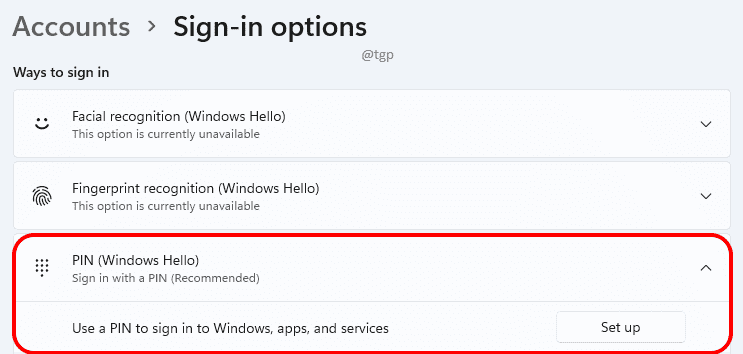
Veuillez noter que même si vous supprimez le bonjour, vous devrez toujours entrer le mot de passe de votre compte Microsoft dans l'écran de démarrage pour vous connecter à votre Windows. Si vous souhaitez vous connecter automatiquement sans entrer de code PIN ou de mot de passe, vous pouvez facilement le faire en suivant les étapes de notre article ici.

