Un grand nombre d'utilisateurs ont signalé avoir vu le message d'erreur « Le mode brut n'est pas disponible grâce à Hyper-V. (VERR_SUPDRV_NO_RAW_MODE_HYPER_V_ROOT) » tout en essayant de démarrer une machine virtuelle sur leur PC Windows. Certains ont rencontré cette erreur même lorsque la technologie Hyper-V est désactivée sur leurs systèmes.
Lisez cet article pour découvrir les stratégies de dépannage adoptées par les utilisateurs confrontés à ce problème.
Table des matières
Correctif 1 - Désactiver Hyper-V
1. À l'aide de Windows et R combinaison de touches ouverte Courir dialogue.
2. Taper optionnelfeatures.exe ouvrir Fonctionnalités Windows.

3. Dans le Fonctionnalités Windows fenêtre, faites défiler vers le bas et recherchez Hyper-V dans la liste.
4. Décocherla boîte associée à Hyper-V s'il est coché.
5. Cliquer sur d'accord pour confirmer les modifications.

6. Redémarrer le système et vérifiez si l'erreur est corrigée.
Correctif 2 - Désactiver la vérification de l'hyperviseur
Parfois, cette erreur se produit même lorsque Hyper-V est désactivé. Une situation qui peut être la cause est lorsque le service HyperVisorLaunchType est réglé sur Automatique. La désactivation de ce service a aidé les utilisateurs à corriger cette erreur.
1. Ouvert Courir à l'aide de Windows et R combinaisons de touches.
2. Taper cmd et utilise les clés Maj, Ctrl et Entrée simultanément pour ouvrir l'invite de commande avec les privilèges d'administrateur.

3. Cliquer sur Oui lorsque vous y êtes invité par UAC.
4. Pour vérifier l'état de l'hyperviseur, tapez la commande ci-dessous et appuyez sur Entrée.
bcdedit
5. Dans les résultats affichés, recherchez type de lancement d'hyperviseur et vérifier l'état.

6. Si le statut de ce service est Désactivé, ensuite aller à Correction 3 après avoir ignoré les étapes ci-dessous.
7. Si le statut de ce service est défini sur Auto, utilisez la commande ci-dessous pour changer le statut du service en Désactivé.
bcdedit /set hypervisorlaunchtype off
8. Une fois la commande exécutée, proche l'invite de commande et redémarrage votre ordinateur.

9. Ouvrez la machine virtuelle et vérifiez si le problème est résolu après le démarrage.
Correctif 3 - Désactiver Device Guard dans l'éditeur de stratégie de groupe
1. presse Windows + R pour ouvrir le Courir dialogue.
2. Taper gpedit.msc ouvrir Éditeur de stratégie de groupe local. Cliquer sur Oui si vous voyez un UAC rapide.
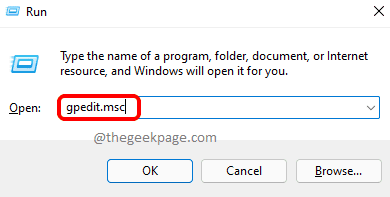
3. Dans le Éditeur de stratégie de groupe local, accédez à l'emplacement mentionné ci-dessous dans le volet de gauche.
Stratégie de l'ordinateur local --> Configuration de l'ordinateur --> Modèles d'administration
4. Sélectionner Système dossier dans Modèles d'administration.
5. Cliquer sur Protection de l'appareil dans Système.
6. Sur le côté droit, ouvrez le paramètre Activer la sécurité basée sur la virtualisation par double-cliquerdessus.

7. Dans la fenêtre de configuration qui apparaît ensuite, sélectionnez l'option Désactivée.

8. Cliquer sur Appliquer et puis sur d'accord pour confirmer les modifications des paramètres.
9. Ouvert Exécuter (Fenêtre + R), taper cmd, et utilisez le Ctrl, Maj et Entrée clés pour ouvrir Invite de commandes en tant qu'administrateur.

10. Entrez l'ensemble de commandes suivant l'un après l'autre pour supprimer les variables EFI.
mountvol X: /s. copiez %WINDIR%\System32\SecConfig.efi X:\EFI\Microsoft\Boot\SecConfig.efi /Y. bcdedit /create {0cb3b571-2f2e-4343-a879-d86a476d7215} /d "DebugTool" /application osloader. bcdedit /set {0cb3b571-2f2e-4343-a879-d86a476d7215} chemin "\EFI\Microsoft\Boot\SecConfig.efi" bcdedit /set {bootmgr} séquence de démarrage {0cb3b571-2f2e-4343-a879-d86a476d7215} bcdedit /set {0cb3b571-2f2e-4343-a879-d86a476d7215} loadoptions DISABLE-LSA-ISO, DISABLE-VBS. bcdedit /set {0cb3b571-2f2e-4343-a879-d86a476d7215} partition de périphérique=X: mountvol X: /d. copiez %WINDIR%\System32\SecConfig.efi X:\EFI\Microsoft\Boot\SecConfig.efi /Y. bcdedit /create {0cb3b571-2f2e-4343-a879-d86a476d7215} /d "DebugTool" /application osloader. bcdedit /set {0cb3b571-2f2e-4343-a879-d86a476d7215} chemin "\EFI\Microsoft\Boot\SecConfig.efi" bcdedit /set {bootmgr} séquence de démarrage {0cb3b571-2f2e-4343-a879-d86a476d7215} bcdedit /set {0cb3b571-2f2e-4343-a879-d86a476d7215} loadoptions DISABLE-LSA-ISO, DISABLE-VBS. bcdedit /set {0cb3b571-2f2e-4343-a879-d86a476d7215} partition de périphérique=X: mountvol X: /d
Noter: Ici, X est un espace réservé pour un lecteur inutilisé. Entrez un nom de lecteur en fonction de vos préférences.
11. Redémarrage votre PC une fois que vous avez terminé d'exécuter la commande ci-dessus. Vérifiez si l'erreur a été corrigée lorsque vous lancez la VM.
Correctif 4 - Désactiver la fonction d'isolation principale dans Windows Defender
1. Prise Windows et R clés ensemble pour ouvrir Courir.
2. Taper ms-settings: windowsdefender ouvrir Sécurité Windows dans Paramètres.

3. Dans Sécurité Windows, sélectionnez Sécurité de l'appareil sur le volet de droite.
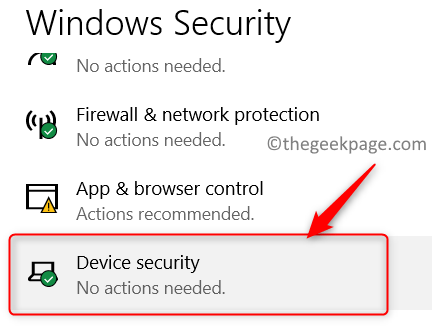
4. Cliquer sur Détails de l'isolement du noyau sous le Isolement du noyau option dans Sécurité de l'appareil.

5. Éteindre la bascule à côté de l'option Intégrité de la mémoire dans le Fonctionnalités d'isolation de base.
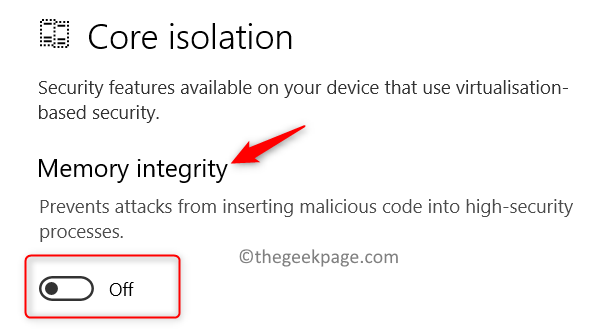
6. Redémarrer votre PC et vérifiez si le problème est résolu.
Si la bascule de l'option Intégrité de la mémoire est désactivée ou s'il y a une erreur lors de la tentative de désactivation, suivez les étapes ci-dessous.
1. Ouvert Exécuter (Windows + R) et tapez regedit ouvrir Éditeur de registre.

2. Copiez-collez l'emplacement ci-dessous dans la barre de navigation de l'Éditeur du Registre.
Ordinateur\HKEY_LOCAL_MACHINE\SYSTEM\CurrentControlSet\Control\DeviceGuard\Scenarios\CredentialGuard
3. Une fois que vous avez atteint l'emplacement ci-dessus, double-cliquersur le Activée touche dans le volet de droite.
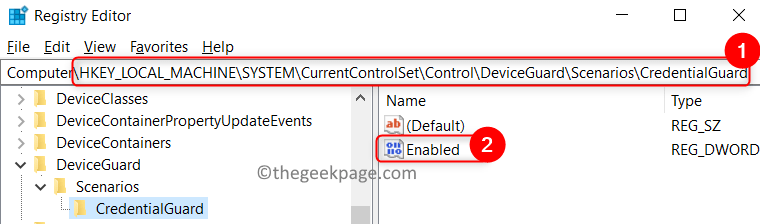
4. Dans le Éditer fenêtre, laissez la base être Hexadécimal et réglez le Données de valeur à 0.

5. Fermez l'Éditeur du Registre et redémarrez le système. Lancez la machine virtuelle et vérifiez si le problème a été résolu.
Correctif 5 – Activer la virtualisation dans le BIOS ou l'UEFI
1. Pour un Ordinateur basé sur le BIOS, allumez-le et lorsque vous voyez l'écran de démarrage, appuyez sur le bouton Touche de configuration (F2, F4, F6, F8 ou touche Suppr).
2. Si tu as un PC UEFI, utilisez les étapes de ce relier pour accéder au Paramètres du micrologiciel UEFI.
3. Une fois que vous avez atteint les paramètres, recherchez l'option Technologie virtuelle lié à votre carte mère.
4. Assurez-vous que le Virtualisation l'option est activée.
Noter: Généralement, l'emplacement de cette option diffère selon les systèmes.

5. Enregistrez maintenant ces modifications et redémarrez votre PC normalement. Vérifiez si l'erreur de l'hyperviseur existe toujours ou non.
Merci d'avoir lu.
Nous espérons que les correctifs de cet article vous ont aidé à surmonter l'erreur associée à Hyper-V sur votre PC. Commentez et faites-nous savoir le correctif qui a fonctionné pour vous.


