Saviez-vous que Windows a la possibilité de collecter et de stocker des données de texte et d'encre par l'utilisateur? Oui!! Pour adapter la reconnaissance de l'écriture manuscrite au vocabulaire et au style d'écriture manuscrite des fenêtres de l'utilisateur utilise ces données. Les données collectées incluent tous les messages sortants dans Windows Mail et les clients de messagerie compatibles MAPI, ainsi que les URL de l'historique du navigateur Internet Explorer. Les données sont utilisées par les programmes d'apprentissage automatique et les programmes de traitement du langage naturel pour développer une meilleure technologie de reconnaissance de l'écriture manuscrite. La quantité d'encre pouvant être économisée est limitée à 50 Mo, tandis que les informations textuelles sont limitées à environ 5 Mo. Lorsque ces restrictions sont atteintes et que de nouvelles données sont collectées, les anciennes données sont supprimées pour faire place aux nouvelles données.
Nous vous recommandons de garder la fonction d'apprentissage automatique activée pour obtenir une expérience utilisateur personnalisée. Mais si vous souhaitez désactiver la fonction d'apprentissage automatique, vous pouvez le faire de deux manières. Voyons comment nous pouvons le faire.
Méthode 1: Utilisation de l'éditeur de stratégie de groupe
Étape 1: Appuyez sur Gagner + R puis tapez gpedit.msc et appuyez sur Entrer. presse Oui si vous y êtes invité, la fenêtre contextuelle UAC (User Account Control).

Étape 2: Accédez à l'emplacement ci-dessous dans la fenêtre Éditeur de stratégie de groupe local
Configuration de l'ordinateur\Modèles d'administration\Panneau de configuration\Options régionales et linguistiques\Personnalisation de l'écriture manuscrite
Étape 3: Double-cliquez on Désactive l'apprentissage automatique.
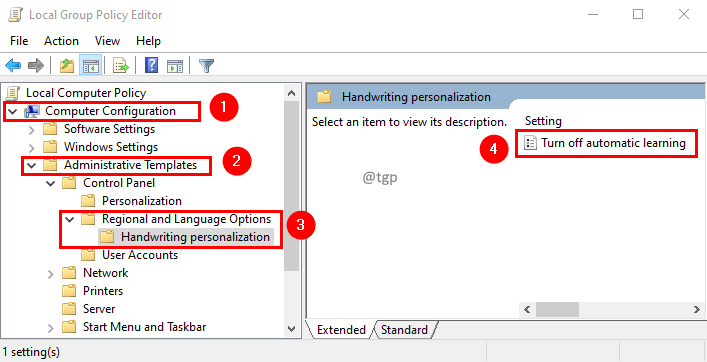
Étape 4: Dans la fenêtre Désactiver l'apprentissage automatique, sélectionnez Activée et cliquez Appliquer suivie par d'accord.
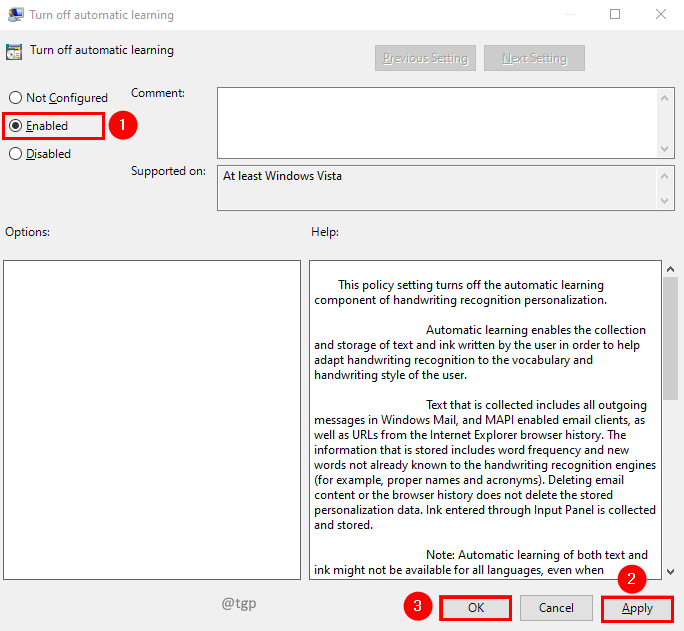
Étape 5: Redémarrez maintenant votre système pour appliquer les modifications.
Noter:
- Lorsque vous activez ce paramètre de stratégie, la fonction d'apprentissage automatique s'arrête et les données stockées précédemment sont supprimées.
- Si vous souhaitez activer la fonction d'apprentissage automatique, définissez cette stratégie sur Désactivée ou Pas configuré.
- Cette fonction ne peut pas être contrôlée à partir du Panneau de configuration. Il peut être contrôlé par l'éditeur de stratégie ou l'éditeur de registre.
Méthode 2: Utilisation de l'Éditeur du Registre
Étape 1: Appuyez sur Gagner + R, puis tapez regedit et cliquez d'accord. presse Oui si vous y êtes invité, la fenêtre contextuelle UAC (User Account Control).

Étape 2: Accédez à la clé de registre ci-dessous.
HKEY_LOCAL_MACHINE\SOFTWARE\Policies\Microsoft\InputPersonalization
Étape 3: Si vous ne trouvez pas Personnalisation d'entrée dans le chemin, ajoutez la clé. Clic-droit dans le dossier Microsoft et sélectionnez Nouveau à partir du menu contextuel. Dans le sous-menu de Nouveau, sélectionnez Clé.
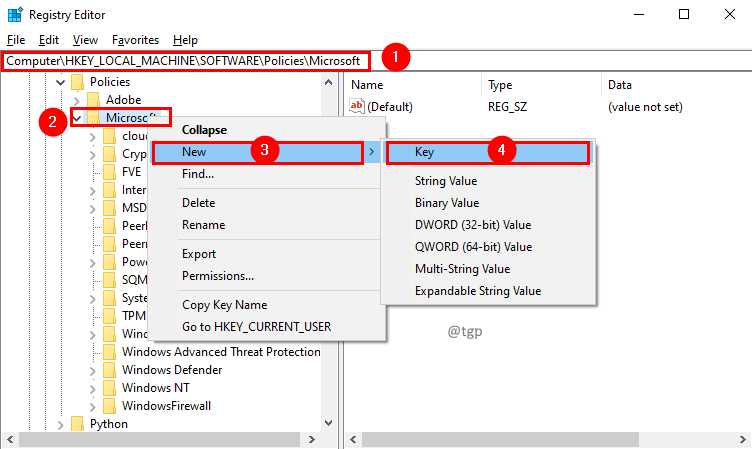
Étape 4: Un nouveau dossier sera créé sous le dossier Microsoft. Donner Personnalisation d'entrée comme nom pour le nouveau dossier.

Étape 5: Ajoutez maintenant deux valeurs DWORD à InputPersonnalisation. Pour faire ça, clic-droit et sélectionnez Nouveau dans le menu contextuel. Dans le sous-menu de Nouveau, sélectionnez Valeur DWORD (32 bits).

Étape 6: Donnez le nom de la valeur Dword comme RestreindreImplicitTextCollection et RestreindreImplicitInkCollection.
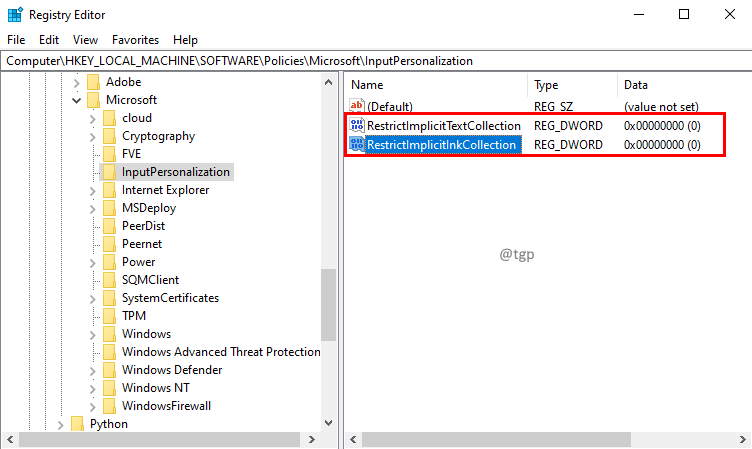
Étape 7: Double-cliquez au RestreindreImplicitTextCollection et RestreindreImplicitInkCollection valeurs pour le modifier. Dans la fenêtre Modifier la valeur DWORD (32 bits), définissez le Valeur des données à 1 pour désactiver l'apprentissage automatique. Si les données de valeur sont définies sur 0, l'apprentissage automatique sera activé. Cliquez sur D'ACCORD.
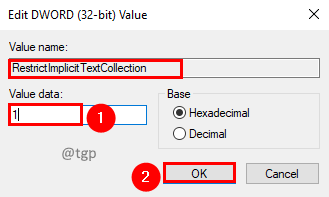
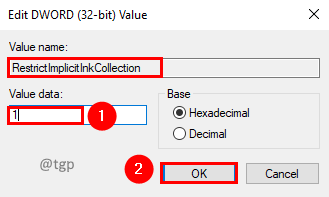
Étape 8: Redémarrez le système pour appliquer les modifications.
C'est tout! J'espère que cela t'aides. Veuillez commenter et nous le faire savoir. Merci d'avoir lu.


