Le bouton Vue des tâches est une fonctionnalité assez pratique en matière de multitâche. Vous pouvez créer plusieurs bureaux et basculer entre ces bureaux personnalisés très facilement à l'aide de cette fonctionnalité. Chacun de ces bureaux peut contenir différents ensembles d'applications ou de fichiers ouverts, ce qui facilite l'organisation de votre travail. Une fois les travaux sur un bureau terminés, vous pouvez rapidement fermer ce bureau et vous concentrer sur les autres.
Cependant, tout le monde n'aime pas que les choses soient trop compliquées. Un bureau est plus que suffisant pour la majorité des utilisateurs de Windows. Par conséquent, il est très important de savoir comment activer ou désactiver cette fonctionnalité dans votre système d'exploitation Windows. Lisez la suite pour savoir comment désactiver ou activer le bouton Vue des tâches dans votre Windows 11.

Comment désactiver/activer le bouton d'affichage des tâches via les paramètres de la barre des tâches
Étape 1:Clic-droit
sur un espace libre dans la barre des tâches puis cliquez sur Paramètres de la barre des tâches dans le menu contextuel du clic droit.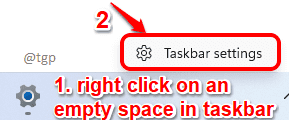
Étape 2: dans le fenêtre de gauche volet, cliquez sur Personnalisation.
Maintenant sur le côté droit, sous la rubrique Éléments de la barre des tâches, désactiver le bouton à bascule correspondant à l'option Vue des tâches, à supprimer le bouton d'affichage des tâches dans la barre des tâches.
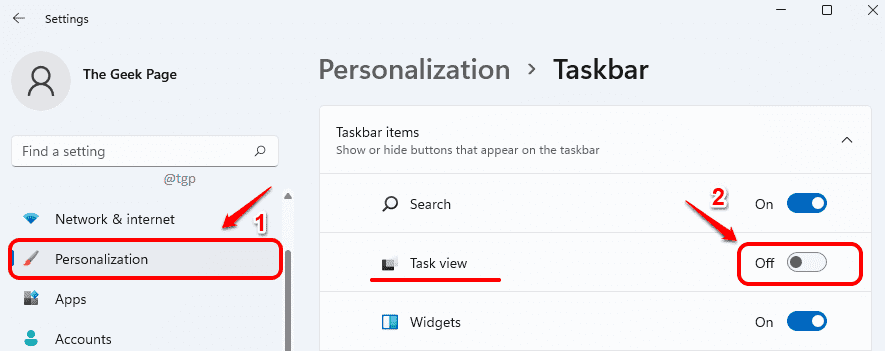
Si vous vérifiez la barre des tâches maintenant, vous pouvez voir que le bouton Vue des tâches a été supprimé avec succès.

Étape 3: Si tu veux permettre le bouton Vue des tâches, basculez le bouton Vue des tâches sur ON état dans la même fenêtre de personnalisation.
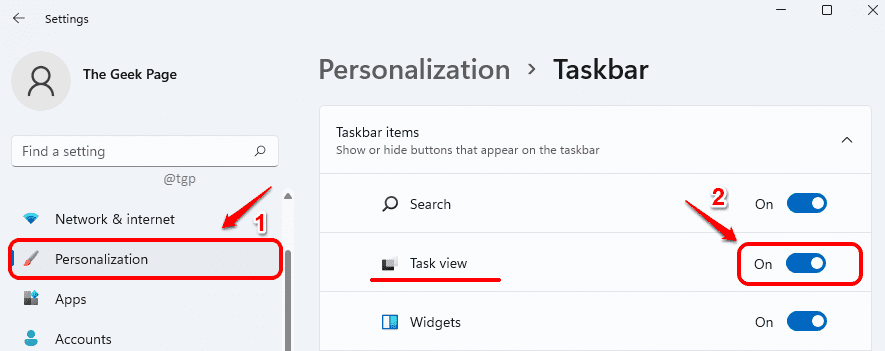
Comment désactiver/activer le bouton d'affichage des tâches via l'éditeur de registre
Bien que le bouton d'affichage des tâches puisse être activé ou désactivé immédiatement à l'aide de la méthode précédente, vous pouvez également faire de même via l'éditeur de registre.
Remarque: toute erreur dans l'édition des éditeurs de registre peut causer de graves problèmes à votre ordinateur. C'est donc recommandé de conserver une sauvegarde de votre éditeur de registre avant de procéder aux étapes suivantes.
Étape 1: presse GAGNER + R clés ensemble pour lancer le Courir la fenêtre. Tapez regedit puis appuyez sur le Entrer clé.

Étape 2: Comme suivant, suivez les étapes ci-dessous:
1. Copier coller les chemin suivant dans le barre de navigation et frappe Entrer clé.
HKEY_CURRENT_USER\Software\Microsoft\Windows\CurrentVersion\Explorer\Advanced
2. Dans le la gauchela fenêtre volet, assurez-vous que vous êtes actuellement dans le dossier nommé Avancée.
3. Dans le fenêtre de droite vitre, clic-droit sur la clé nommée AfficherTaskViewButton.
4. Du menu contextuel clic droit, cliquer sur Modifier.

Étape 3: Quand le Éditer la fenêtre s'ouvre, tapez 0 (zéro) dans le Données de valeur champ et frapper d'accord bouton pour désactiver le bouton d'affichage des tâches.

Si vous vérifiez dans la barre des tâches, vous pouvez voir que le bouton d'affichage des tâches a maintenant disparu.

Étape 4: Si vous souhaitez apporter le bouton d'affichage des tâches ou permettre il, alors au lieu de 0, taper dans 1 dans le Données de valeur champ et frapper Entrer clé.
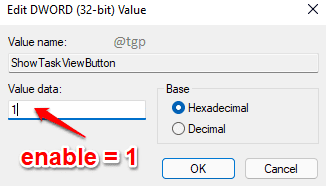
C'est ça. Veuillez nous dire dans les commentaires si les méthodes ont fonctionné pour vous ou non.


