Par Asha Nayak
Rencontrez-vous des problèmes avec l'installation du logiciel? Recevez-vous un message d'erreur indiquant « 7-Zip ne peut pas créer d'archive de dossier temporaire »? Ne t'inquiète pas. Nous avons quatre correctifs différents qui peuvent vous aider à vous débarrasser de l'erreur d'archivage du dossier temporaire impossible.
Table des matières
Correctif 1: Effacer le dossier Temp
Étape 1: Appuyez sur Gagner + R pour ouvrir Exécuter la commande.
Étape 2: Tapez température et appuyez sur Entrer.

Étape 3: Sélectionnez tout en appuyant sur Ctrl + A et appuyez sur Effacer.
Étape 4: Appuyez sur Gagner + R pour ouvrir Exécuter la commande.
Étape 5: Tapez %temp% et appuyez sur Entrer.

Étape 6: Sélectionnez tout en appuyant sur Ctrl + A et appuyez sur Effacer.
Étape 7: Appuyez sur Gagner + R pour ouvrir Exécuter la commande.
Étape 8: Tapez prélecture et appuyez sur Entrer.

Étape 9: Sélectionnez tout en appuyant sur Ctrl + A et appuyez sur Effacer.
Étape 10: essayez à nouveau d'installer l'application avec le fichier d'installation.
Correctif 2: Modification de la variable d'environnement en C:\Windows\Temp
Étape 1: Appuyez sur Gagner + R pour ouvrir Exécuter la commande.
Étape 2: Tapez sysdm.cpl et appuyez sur Entrer.

Étape 3: Dans la fenêtre Propriétés système, accédez au Avancée onglet et cliquez Variables d'environnement.
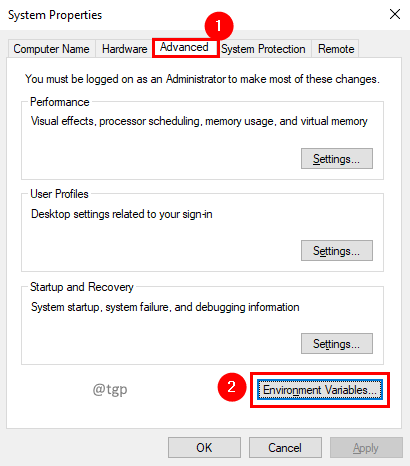
Étape 4: Double-cliquez sur TEMPÉRATURE dans Variables utilisateur pour le modifier.
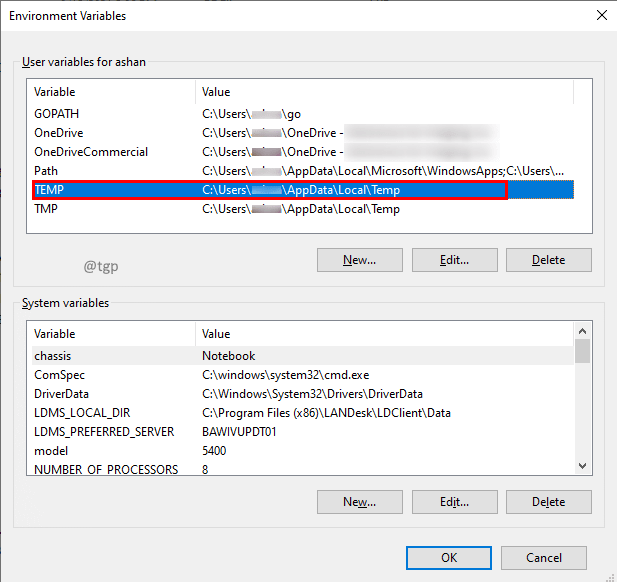
Étape 5: Dans la fenêtre Modifier la variable utilisateur, définissez la valeur de la variable sur C:\Windows\Temp et cliquez d'accord.

Étape 6: De même, double-cliquez sur TMP dans Variables utilisateur pour le modifier.

Étape 7: Dans la fenêtre Modifier la variable utilisateur, définissez la variable TMP sur la valeur C:\Windows\Temp et cliquez d'accord.

Étape 8: Redémarrez votre système pour que les modifications soient effectives.
Étape 9: essayez à nouveau d'installer l'application avec le fichier d'installation.
Correctif 3: Modification de la variable d'environnement en C:\Temp
Étape 1: Appuyez sur Gagner + R pour ouvrir Exécuter la commande.
Étape 2: Tapez sysdm.cpl et appuyez sur Entrer.

Étape 3: Dans la fenêtre Propriétés système, accédez au Avancée onglet et cliquez Variables d'environnement.
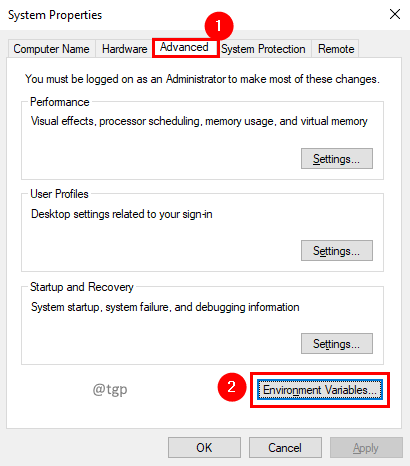
Étape 4: Double-cliquez sur TEMPÉRATURE dans Variables utilisateur pour le modifier.
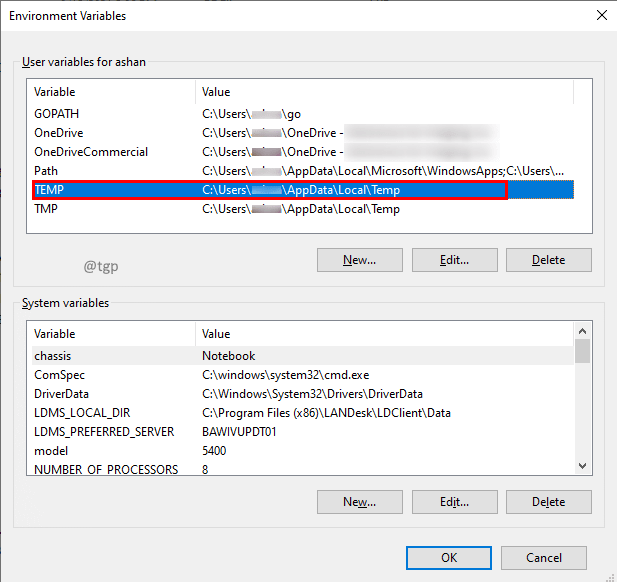
Étape 5: Dans la fenêtre Modifier la variable utilisateur, définissez la valeur de la variable sur C:\Temp et cliquez d'accord.

Étape 6: De même, double-cliquez sur TMP dans Variables utilisateur pour le modifier.

Étape 7: Dans la fenêtre Modifier la variable utilisateur, définissez la valeur de la variable sur C:\Temp et cliquez d'accord.

Étape 8: Redémarrez votre système pour que les modifications soient effectives.
Étape 9: essayez à nouveau d'installer l'application avec le fichier d'installation.
Correctif 4: Exécuter en tant qu'administrateur
Étape 1: Clic-droit sur le fichier d'installation et sélectionnez Exécuter en tant qu'administrateur.

C'est tout. Nous espérons que cet article a été instructif.
Veuillez commenter et nous faire savoir si vous avez pu résoudre le problème avec ces correctifs.
Merci pour la lecture.
