Vous regardez quelque chose sur votre ordinateur portable pendant les heures de travail et soudain vous recevez un appel de votre manager. Cliquer définitivement sur le bouton du haut-parleur et couper le volume de votre système n'est pas une chose amusante à faire car vous êtes nerveux et cela doit être fait très rapidement. Mais que se passe-t-il si vous pouvez double-cliquer sur une icône pour désactiver ou réactiver le volume du système? Ou encore mieux, appuyer sur certaines touches de votre clavier? Eh bien, c'est tout à fait possible avec un utilitaire simple appelé NirCmd. Continuez à lire, pour apprendre comment!
Comment créer un raccourci pour activer/désactiver rapidement le volume du système
Étape 1: Tout d'abord, faisons Télécharger les NirCmd utilitaire de son site officiel. Cliquez ici pour accéder directement au site de téléchargement.
Vous pouvez défiler vers le bas et cliquez sur le Télécharger NirCmd lien basé sur si votre système est 64 bits ou 32 bits.
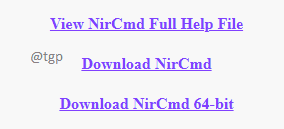
Étape 2: Une fois le fichier d'installation téléchargé,
extrait ce. Vous pouvez le faire en clic droit sur le fichier zip téléchargé puis en cliquant sur le Extraire tout option.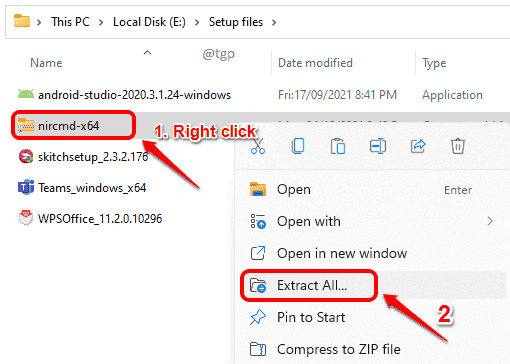
Étape 3: Maintenant double clic à entrer à l'intérieur les dossier extrait.
- Clic-droit sur le fichier nommé nircmd. Déposer Taper serait Application.
- Cliquez ensuite sur le Copier comme chemin option.
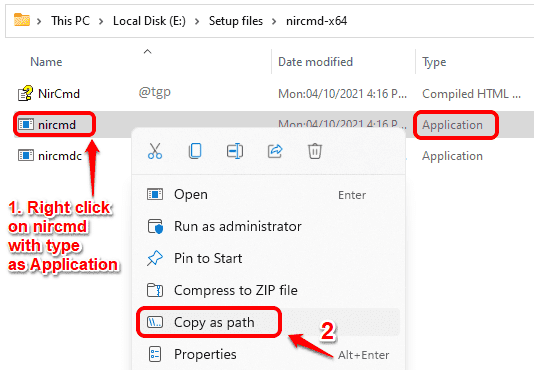
Étape 4: Maintenant, allez sur Desktop et clic-droit sur un vide espacer.
Cliquer sur Nouveau puis cliquez sur Raccourci.
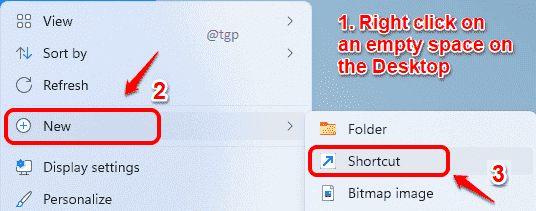
Étape 5: Maintenant, cliquez sur la zone de texte qui dit Tapez l'emplacement de l'élément. presse CTRL + V pour coller le chemin que vous avez copié dans Étape 3. appuie sur le espacer barre une fois et tapez mutesysvolume. De nouveau presse les espacer barre et type 2. Frappé Entrer clé une fois fait.
Par exemple., "\nircmd.exe" mutesysvolume 2
Remarque: mutesysvolume et 2 sont des arguments transmis à l'utilitaire nircmd. Spécifier 2 permet de basculer entre les options muet et non muet. Si vous voulez que votre touche de raccourci n'exécute qu'une opération de mise en sourdine, alors au lieu de 2, vous pouvez donner 1 après mutesysvolume.
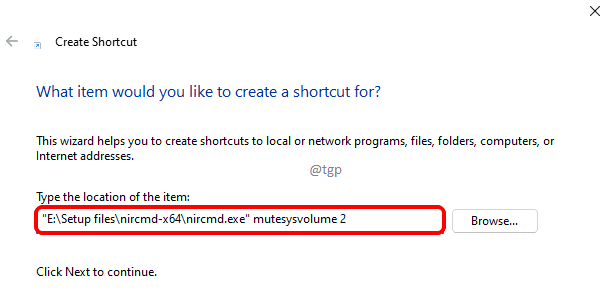
Étape 6: Donner votre raccourci un Nom dans cette étape. Je l'ai nommé Muet.
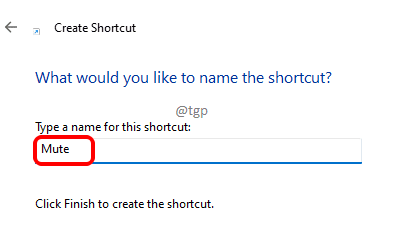
Étape 7 : C'est ça. Votre tout nouveau raccourci est créé sur votre bureau. Double-cliquez dessus pour muet votre système.
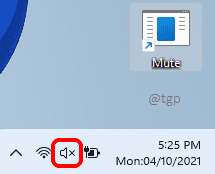
Étape 8 : Si tu veux réactiver, simplement doubleCliquez sur de nouveau.
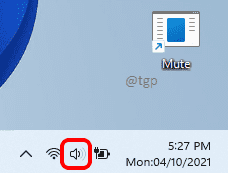
Comment créer un raccourci clavier pour activer/désactiver rapidement le volume du système
Les raccourcis clavier sont très utiles si vous souhaitez ouvrir des menus ou des programmes en utilisant uniquement le clavier.
Tout d'abord, créez un raccourci en suivant étapes 1 à 6 dans la section ci-dessus. Après cela, procédez comme suit pour créer un raccourci clavier pour votre nouveau raccourci.
Étape 1:Clic-droit sur votre icône de raccourci, puis cliquez sur Propriétés.
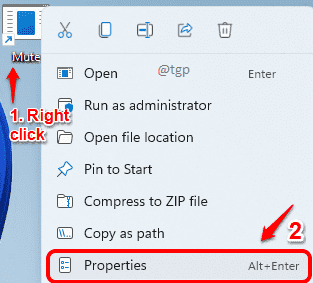
Étape 2: Comme ensuite, assurez-vous que vous êtes sur le Raccourci languette. Puis Cliquez sur sur le champ Texte associé à Touche de raccourci possibilité de le sélectionner.
Finalement, appuyez sur la combinaison de touches que vous souhaitez utiliser pour votre raccourci. Par exemple, CTRL + ALT + N dans la capture d'écran ci-dessous.
Une fois terminé, appuyez sur Appliquer et D'accord boutons.
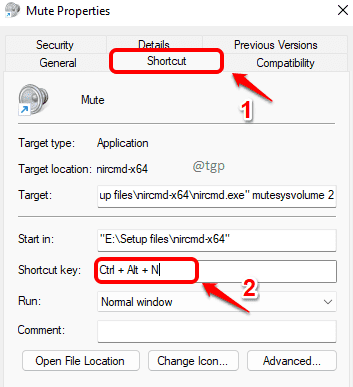
Vous pouvez maintenant appuyer sur le raccourci clavier pour désactiver ou réactiver le volume de votre système au lieu de double-cliquer.


