Le mode veille est un état de faible consommation qui permet d'économiser de l'énergie dans les ordinateurs. Lorsque vous ne travaillez pas avec le PC, c'est une bonne idée de mettre le PC en mode veille. Vous pouvez faire sortir le système du mode veille en appuyant sur le bouton d'alimentation. Cependant, parfois, votre système peut ne pas entrer en mode veille et générer l'erreur suivante,
[CONDUCTEUR]
Le flux audio est actuellement utilisé.
Techniquement, ce n'est pas une erreur. Il s'agit d'un message indiquant que Windows ne peut pas entrer en mode veille car l'appareil indiqué ci-dessus dans le message d'erreur joue du son. De plus, ce message peut même être vu lorsque vous mettez le PC en mode veille prolongée.
Dans cet article, nous discutons d'une liste de correctifs qui peuvent vous aider à vous débarrasser du message Le flux audio est actuellement utilisé.
Table des matières
Correctif 1: Désactiver Hey Cortana
Étape 1: Ouvrez la boîte de dialogue Exécuter en utilisant les fenêtres Clé et R.
Étape 2: Tapez la commande ci-dessous et appuyez sur Entrer.
ms-settings: confidentialité
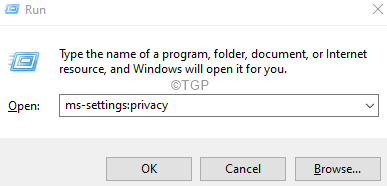
Étape 3: Dans la fenêtre qui apparaît, du côté droit, faites défiler vers le bas et localisez le Autorisations d'application section, sous cette section, sélectionnez Activation vocale comme indiqué ci-dessous.
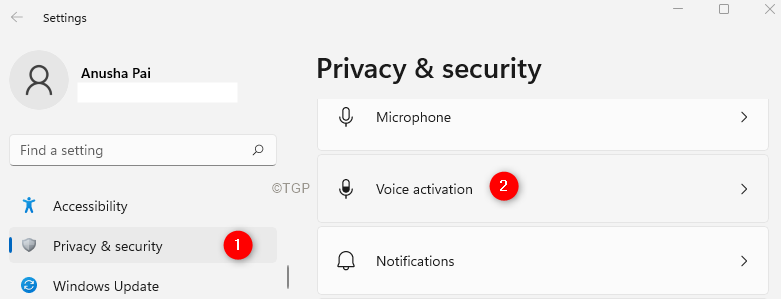
Étape 4: Sur le côté droit, faites défiler vers le bas et localisez Applications qui ont demandé l'accès à l'activation vocale.
Étape 5: Vous pouvez voir Cortana répertorié.
Étape 6: Basculez le bouton pour désactiver l'option.
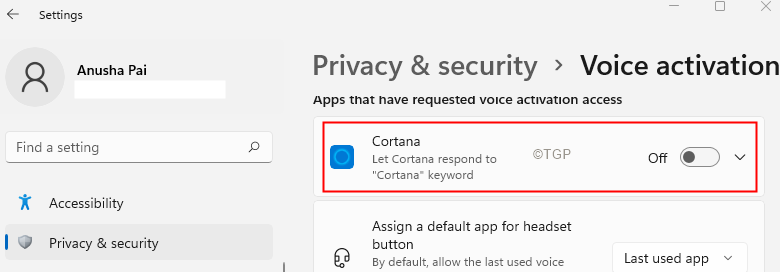
Correctif 2: Désactivez le périphérique d'entrée de ligne à partir des paramètres sonores
Étape 1: Ouvrez la boîte de dialogue Exécuter.
Étape 2: Tapez la commande ci-dessous et appuyez sur Entrée.
contrôler mmsys.cpl,,1
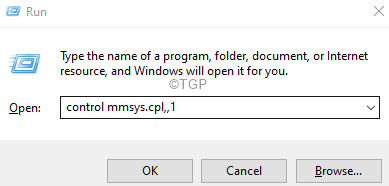
Étape 3: Dans la fenêtre qui apparaît, dirigez-vous vers le Enregistrement languette.
Étape 4: Localisez le périphérique Line In Audio comme indiqué ci-dessous et cliquez dessus avec le bouton droit de la souris.
Étape 5: Sélectionnez Désactiver.
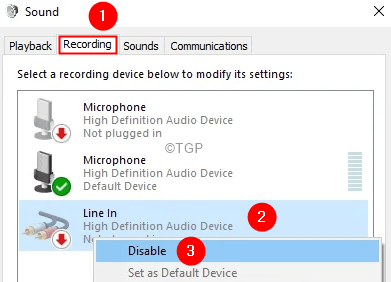
Étape 6: Cliquez sur le Appliquer bouton, suivi du d'accord bouton.
Correctif 3: Désinstallez et réinstallez les pilotes audio
Étape 1: Ouvrez la boîte de dialogue Exécuter.
Étape 2: Entrez devmgmt.msc et frappe Entrer.
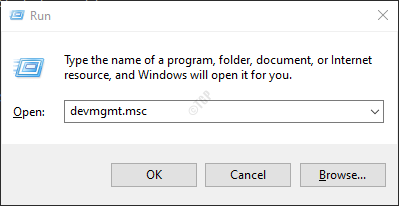
Étape 3: Dans la fenêtre qui apparaît, double-cliquez sur Entrées et sorties audio.
Étape 4: Faites un clic droit sur le périphérique audio et sélectionnez Désinstaller l'appareil.
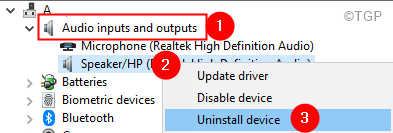
Étape 5: Cliquez sur Désinstaller dans la boîte de dialogue de confirmation.
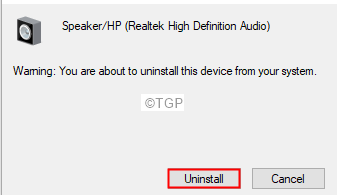
Étape 6: Redémarrer le système. Windows réinstallera automatiquement les pilotes
Correctif 4: entrer de force en mode veille
Étape 1: Ouvrez le terminal d'exécution avec Clé de victoire et Touche R combinaison.
Étape 2: Tapez cmd et maintenez les touches enfoncées Ctrl+Maj+Entrée pour entrer dans l'invite de commande avec les droits d'administrateur.
Étape 3: Dans la fenêtre d'invite de commande, entrez la commande suivante et appuyez sur Entrer
powercfg -requêtes

Cette commande donne la liste des périphériques qui empêchent le système de passer en mode veille. Notez le nom complet du pilote audio.
Étape 4: Maintenant que vous connaissez le nom complet du pilote audio, entrez la commande ci-dessous :
powercfg -REQUESTSOVERRIDE DRIVER "" SYSTÈME
Par exemple, dans l'exemple ci-dessus, spécifiez la commande comme :
powercfg -REQUESTSOVERRIDE DRIVER "Périphérique audio haute définition"
Au cas où, vous voyez toujours l'erreur, au lieu du nom convivial Périphérique audio haute définition, spécifiez le nom complet, c'est-à-dire HDAUDIO\FUNC_01&VEN…….01
Vérifiez si cela vous aide !
C'est tout.
Nous espérons que cet article a été instructif. Merci pour la lecture.


