
Ce logiciel réparera les erreurs informatiques courantes, vous protégera contre la perte de fichiers, les logiciels malveillants, les pannes matérielles et optimisera votre PC pour des performances maximales. Résolvez les problèmes de PC et supprimez les virus maintenant en 3 étapes simples :
- Télécharger l'outil de réparation de PC Restoro qui vient avec des technologies brevetées (brevet disponible ici).
- Cliquez sur Lancer l'analyse pour trouver des problèmes Windows qui pourraient causer des problèmes de PC.
- Cliquez sur Tout réparer pour résoudre les problèmes affectant la sécurité et les performances de votre ordinateur
- Restoro a été téléchargé par 0 lecteurs ce mois-ci.
Que faire si Windows 10 n'installe pas une nouvelle imprimante
- Acheter une nouvelle imprimante
- Vérifiez vos fichiers de processus d'impression
- Exécuter l'utilitaire de résolution des problèmes d'imprimante
- Utiliser Clean Boot
- Désinstallez votre pilote d'imprimante
Offres Windows 10 excellents outils pour créer divers documents de toutes sortes. Et bien sûr, vous devrez imprimer ces documents de temps en temps. Mais que faire si vous rencontrez un problème avec votre imprimante? Ne vous inquiétez pas, il pourrait y avoir une solution pour cela.
Je n'arrive pas à installer mon imprimante sous Windows 10. Rien ne se passe lorsque je clique sur « Ajouter une imprimante ».
Solution 1: acheter une nouvelle imprimante
Étant donné que vous rencontrez ce problème dans Windows 10, il est possible que votre imprimante ne soit pas compatible avec le système, surtout si vous en utilisez une plus ancienne. Donc, si vous souhaitez imprimer vos documents sous Windows 10, vous devrez acheter une nouvelle imprimante si votre imprimante actuelle n'est pas compatible.
Donc, maintenant que vous vous êtes assuré que votre imprimante est bien compatible avec Windows 10, mais que vous ne parvenez toujours pas à l'installer, vous pouvez essayer la solution suivante.
Solution 2: vérifiez vos fichiers de processus d'impression
Il est possible que votre PC manque certains fichiers de processus d'impression. Dans ce cas, vous n'avez pas besoin de réinstaller tout le système pour cela, tout ce que vous avez à faire est de copier les fichiers nécessaires à partir du PC sans ce problème et vous êtes prêt à partir. Voici exactement ce que vous devez faire :
- Tout d'abord, allez à Rechercher, taper prestations de service et ouvrir Services.msc

- Dans Services, recherchez le service Spouleur d'impression et arrêtez-le
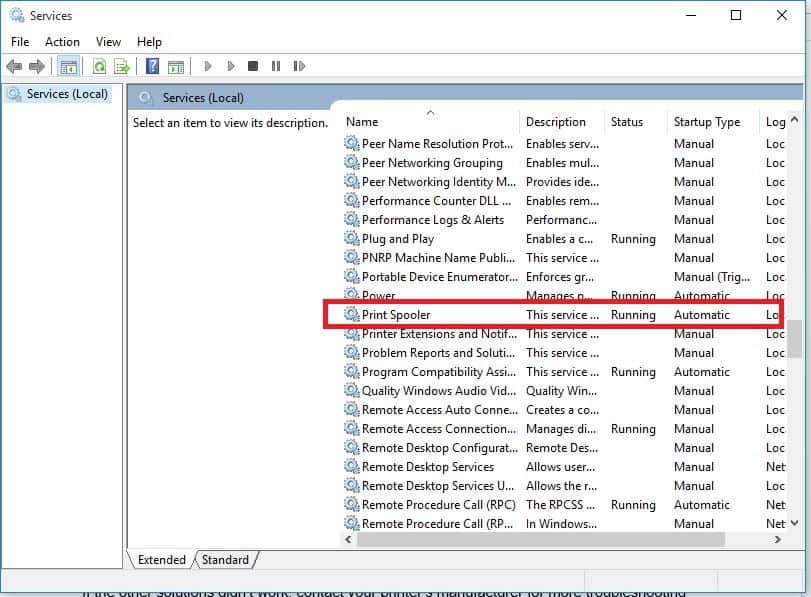
- Maintenant, à partir du PC qui fonctionne, copiez tous les fichiers de l'emplacement suivant vers le même emplacement sur le PC qui a des problèmes avec l'imprimante:
C: WindowsSystem32spoolprtprocsx64
Vous devez maintenant créer une entrée de registre pour votre fichier de processus d'impression nouvellement copié. Suivez simplement ces instructions pour le faire :
- Sur l'ordinateur « de travail », accédez à Rechercher, tapez regedit et ouvrez l'Éditeur du Registre
- Accédez au chemin suivant:
HKEY_LOCAL_MACHINESYSTEMCURRENTCONTROLSETCONTROLENVIRONNEMENTS D'IMPRESSIONPROCESSEURS D'IMPRESSION WINDOWS X64
- Cliquez avec le bouton droit sur le dossier Processeurs d'impression et accédez à Exporter
- Enregistrez-le sur un disque externe
- Ouvrez maintenant l'Éditeur du Registre sur un autre ordinateur
- Naviguez sur le même chemin que ci-dessus
- Allez dans Fichier, Importez et importez le fichier de registre que vous avez précédemment enregistré
- EN RELATION: Comment réparer la file d'attente de l'imprimante dans Windows 10, 8, 7
Solution 3: exécutez l'utilitaire de résolution des problèmes de l'imprimante
Windows 10 dispose également d'un utilitaire de résolution des problèmes intégré qui vous permet de résoudre rapidement les problèmes généraux liés à l'impression. Pour l'exécuter, accédez simplement à Paramètres > Mise à jour et sécurité > Dépannage > exécutez le Dépanneur de l'imprimante.

En outre, vous pouvez également exécuter l'utilitaire de résolution des problèmes liés au matériel et aux périphériques.
Solution 4: utiliser un démarrage en mode minimal
Parfois, certaines applications et programmes installés sur votre appareil peuvent empêcher Windows 10 de détecter et d'installer votre imprimante. Afin de résoudre ce problème, vous pouvez démarrer votre ordinateur en mode minimal afin qu'il utilise uniquement l'ensemble minimum de pilotes et d'applications dont il a besoin.
- Allez dans Démarrer > tapez msconfig > appuyez sur Entrée
- Accédez à Configuration système > cliquez sur l'onglet Services > cochez la case Cacher tous les services Microsoft case à cocher > cliquez sur Désactiver tout.

- Accédez à l'onglet Démarrage > Ouvrir le gestionnaire de tâches.
- Sélectionnez chaque élément de démarrage > cliquez sur Désactiver

- Redémarrez votre ordinateur.
Solution 5: Désinstallez votre pilote d'imprimante
Si votre pilote d'imprimante n'est pas installé correctement ou si votre ancien pilote d'imprimante est toujours disponible sur votre machine, cela peut également vous empêcher d'installer une nouvelle imprimante. Dans ce cas, vous devez désinstaller complètement tous les pilotes d'imprimante à l'aide du Gestionnaire de périphériques.
Ce serait tout, vous devriez pouvoir installer votre imprimante maintenant. Nous espérons que l'un de ces correctifs a résolu le problème. Si vous avez des questions ou des suggestions concernant ce guide, faites-le nous savoir dans les commentaires ci-dessous.
GUIDES CONNEXES À CONSULTER :
- Correctif: impossible de supprimer une imprimante sous Windows 10
- Correction: erreur « L'imprimante requiert votre attention »
- Correctif complet: l'imprimante ne répond pas sous Windows 10, 8.1, 7
 Vous avez toujours des problèmes ?Corrigez-les avec cet outil :
Vous avez toujours des problèmes ?Corrigez-les avec cet outil :
- Téléchargez cet outil de réparation de PC noté Excellent sur TrustPilot.com (le téléchargement commence sur cette page).
- Cliquez sur Lancer l'analyse pour trouver des problèmes Windows qui pourraient causer des problèmes de PC.
- Cliquez sur Tout réparer pour résoudre les problèmes avec les technologies brevetées (Réduction exclusive pour nos lecteurs).
Restoro a été téléchargé par 0 lecteurs ce mois-ci.


