Windows 11 a beaucoup d'améliorations de l'interface utilisateur par rapport à Windows 10. Une de ces grandes améliorations est l'introduction du panneau de paramètres rapides. Le panneau des paramètres rapides est situé à l'extrémité droite de la barre des tâches. Il dispose de tous les paramètres rapides dont vous pourriez avoir besoin. Ainsi, directement depuis la barre des tâches, d'un simple clic, vous pouvez accéder à tous vos paramètres d'action rapide préférés.
Par défaut, le panneau des paramètres rapides de Windows 11 est chargé avec des paramètres tels que WiFi, Bluetooth, mode avion, économiseur de batterie, etc. Certains de ces paramètres rapides peuvent ne pas être nécessaires pour vous et d'autres paramètres dont vous avez besoin peuvent ne pas être présents dans le panneau des paramètres rapides. Heureusement, vous pouvez facilement modifier le panneau des paramètres rapides pour supprimer les paramètres que vous ne souhaitez pas et ajouter les paramètres que vous souhaitez en quelques étapes très simples.
Lisez la suite pour savoir comment personnaliser rapidement le panneau des paramètres rapides dans Windows 11.
Comment supprimer un paramètre rapide du panneau Paramètres rapides
Étape 1: Tout à droite de la barre des tâches, cliquez sur le icône des paramètres rapidesensemble contenant l'icône WiFi, l'icône du haut-parleur et l'icône de la batterie.

Étape 2: Dans le panneau des paramètres rapides, cliquez sur le Crayon icône pour modifier le panneau.

Étape 3: Maintenant, pour supprimer un paramètre rapide, cliquez sur le détachericône associé avec.
Dans l'exemple ci-dessous, désépingler l'icône associée à Aide à la mise au point est cliqué pour le supprimer.
Vous pouvez supprimer plusieurs paramètres rapides à cette étape.
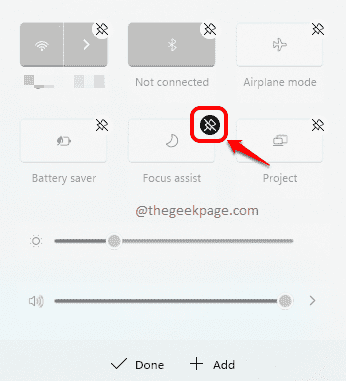
Étape 4: Une fois que vous avez terminé de supprimer les paramètres rapides indésirables, cliquez sur le bouton Terminé bouton comme indiqué ci-dessous. C'est ça.

Comment ajouter un paramètre rapide au panneau Paramètres rapides
Étape 1: Tout à droite de la barre des tâches, cliquez sur le panneau court des réglages rapides comme le montre la capture d'écran ci-dessous.

Étape 2: Comme suivant, cliquez sur le Crayon icône pour modifier le panneau des paramètres rapides.

Étape 3: Si vous souhaitez ajouter un nouveau réglage rapide, cliquez sur le Ajouter d'abord, puis cliquez sur le paramètre rapide que vous souhaitez ajouter, dans la liste qui se développe.
Dans l'exemple ci-dessous, le réglage rapide Veilleuse est ajouté.
Vous pouvez ajouter plusieurs paramètres rapides au panneau à cette étape.
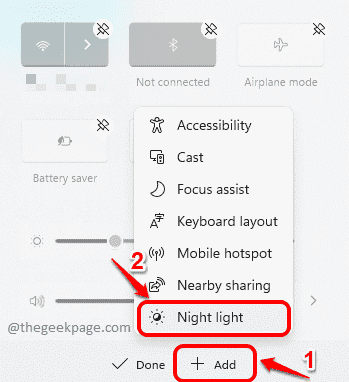
Étape 4: Une fois que vous avez terminé, cliquez sur le Terminé bouton.

C'est ça. Si vous regardez votre panneau de paramètres rapides maintenant, vous pouvez voir que vos paramètres rapides indésirables sont supprimés et que ceux dont vous avez besoin sont ajoutés.

J'espère que vous avez trouvé l'article utile.
