Par Supriya Prabhu
Saviez-vous qu'avec Windows 11, vous pouvez modifier la façon dont les couleurs s'affichent dans Windows et vos applications? En plus du mode de changement de couleur, il permet également aux utilisateurs de modifier les couleurs d'accentuation sur les barres de titre et les bordures des fenêtres de votre système. Si quelqu'un veut savoir comment activer ou désactiver la couleur d'accentuation d'affichage sur les barres de titre et les bordures de fenêtre, cet article leur apprendra comment procéder de 2 manières.
Comment activer ou désactiver l'affichage de la couleur d'accent sur les barres de titre et les bordures Windows à l'aide de l'application Paramètres
Étape 1: Appuyez sur Windows + je touches de votre clavier pour ouvrir le Paramètres application.
Étape 2: Ensuite, cliquez sur Personnalisation sur le côté gauche de la fenêtre.
Étape 3: Sélectionnez Couleurs sur le côté droit de la fenêtre comme indiqué dans la capture d'écran ci-dessous.

Étape 4: Faites défiler la page des couleurs et cliquez sur
Afficher la couleur d'accent sur les barres de titre et les bordures des fenêtres bouton bascule pour le tourner Au comme indiqué ci-dessous.Étape 5: Ensuite, vous pouvez choisir n'importe quelle couleur dans la section Couleurs de Windows, comme indiqué.

Étape 6: Fermez la fenêtre Paramètres.
Comment activer ou désactiver l'affichage de la couleur d'accent sur les barres de titre et les bordures Windows à l'aide de l'éditeur de registre
REMARQUE: Avant de procéder avec cette méthode, veuillez conserver une copie de sauvegarde du fichier de registre en l'exportant vers votre système. Parce qu'en cas de problème, vous pouvez le rétablir à tout moment avec le fichier de sauvegarde.
Étape 1: Appuyez sur Windows + R touches de votre clavier pour ouvrir Courir boite de dialogue.
Étape 2: Tapez regedit dans la zone d'exécution et appuyez sur le Entrer clé.
Étape 3: Cliquez Oui à l'invite UAC pour continuer.

Étape 4: Copiez et collez le chemin ci-dessous dans la barre d'adresse et appuyez sur Entrer clé.
\HKEY_CURRENT_USER\Software\Microsoft\Windows\DWM
Étape 5: Sélectionnez DWM clé de registre et double-cliquez sur CouleurPrévalence valeur dword sur le côté droit de la fenêtre de l'éditeur.
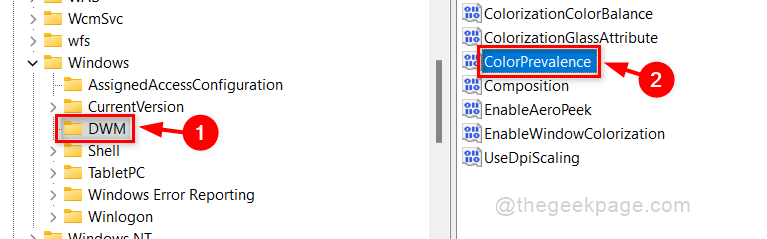
Étape 6: Entrez 0 dans la zone de texte Données de la valeur et cliquez sur d'accord pour activer l'affichage des couleurs d'accent sur les barres de titre et les bordures des fenêtres.
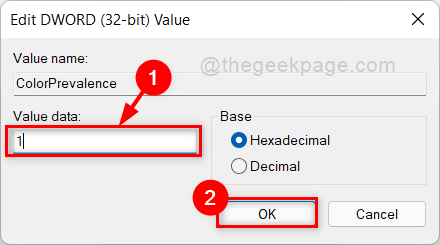
Étape 7: Cliquez sur la zone de texte Données de la valeur et entrez 0 et cliquez d'accord pour désactiver l'affichage des couleurs d'accent sur les barres de titre et les bordures des fenêtres.

Étape 8: Fermez la fenêtre de l'Éditeur du Registre.
C'est tout les gars !
J'espère que cet article a été instructif et utile.
Merci.


