Chaque ordinateur portable dispose d'un bouton d'alimentation, qui éteint votre machine pendant 2 secondes. Cependant, une pression accidentelle sur le bouton d'alimentation peut entraîner une perte de données indésirable, car vous n'aurez peut-être pas assez de temps pour enregistrer votre travail. S'il y a des enfants à la maison, les chances que cela se produise au moins une fois par jour sont également très probables! Donc, y a-t-il une solution? Et si on vous disait que vous pouvez désactiver l'arrêt du bouton d'alimentation? Que faire si votre machine ne fait rien lorsque vous ou quelqu'un d'autre appuyez sur le bouton d'alimentation ?
Dans cet article, nous expliquons en quelques étapes très simples comment vous pouvez facilement empêcher le fait d'appuyer sur le bouton d'alimentation d'éteindre votre ordinateur. Continuez à lire pour apprendre comment vous pouvez facilement maîtriser cette astuce simple.
Comment désactiver l'arrêt par le bouton d'alimentation
Étape 1: lancez le Courir fenêtre en appuyant sur la Gagner et R clés ensemble.
Une fois qu'il s'ouvre, tapez contrôler et frappe Entrer touche pour lancer le Panneau de configuration.
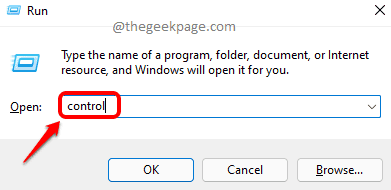
Étape 2: Dans la fenêtre du panneau de configuration, cliquez sur Catégorie contre Vu par option et sélectionnez Petites icônes dans le menu déroulant.

Étape 3: Maintenant, dans la liste des paramètres du panneau de configuration, cliquez sur Options d'alimentation.

Étape 4: dans la fenêtre Options d'alimentation, sur le la gauchecôté, cliquez sur le lien qui dit Choisissez ce que font les boutons d'alimentation.

Étape 5: Comme suivant, choisissez Ne fais rien pour les deux Sur la batterie et Branché contre l'option Quand j'appuie sur le bouton d'alimentation.

Noter: Les autres options que vous pouvez choisir en dehors de Ne fais rien option sont les suivantes :
- Dormir: Si vous appuyez sur l'option de veille et que vous appuyez accidentellement sur le bouton d'alimentation, votre ordinateur passera en état de veille. L'état de veille enregistre les fichiers et les documents sur lesquels vous vous trouvez actuellement dans la RAM, puis met la machine en veille. Le sommeil permettrait au système de fonctionner, mais il consommerait très moins d'énergie.
- Hiberner: L'option de mise en veille prolongée est identique à l'option de veille, mais elle économise plus d'énergie. Cependant, le temps nécessaire pour se réveiller de la position d'hibernation est supérieur à celui de l'option Veille.
- Fermer: Cette option éteint votre ordinateur si vous appuyez sur le bouton d'alimentation.
- Éteindre l'écran: Cette option éteint l'écran de votre ordinateur si vous appuyez sur le bouton d'alimentation.
Étape 6: Une fois que vous avez terminé de définir les deux options sur Ne fais rien comme le montre la capture d'écran ci-dessous, cliquez sur le Sauvegarder les modifications bouton.

Veuillez nous dire dans les commentaires si vous avez trouvé l'article utile. Merci pour la lecture.


