Par Namratha Nayak
Un clé SSH est utilisé pour l'authentification entre le client et le serveur qui communiquent à l'aide du Protocole réseau SSH (Secure Shell). Il permet un canal sûr et sécurisé au-dessus d'un réseau dangereux pour la communication entre les systèmes. Cette connexion sécurisée peut être utilisée pour accéder à distance à une machine à l'autre extrémité. Nous allons détailler ici les étapes pour générer cette clé SSH sur un PC Windows 11.
Étape 1 - Installer la fonctionnalité client OpenSSH
Dans un premier temps, vous devez vérifier si la fonctionnalité OpenSSH Client est installée sur votre PC ou non. Si elle est déjà présente, vous pouvez continuer à générer la clé, sinon vous devez l'installer.
1. presse Windows et moi touches simultanément pour ouvrir le Windows Paramètres page.
2. Sélectionnez le applications onglet dans le volet de gauche.
3. Cliquer sur Caractéristiques optionnelles sur le côté droit.

4. Dans le champ de recherche ci-dessous Fonctionnalités installées taper Client OpenSSH pour vérifier s'il est déjà installé.
5. Si vous voyez la fonctionnalité présente, continuez à Étape 2.

6. Si la fonctionnalité n'est pas installée, cliquez sur le Voir les fonctionnalités bouton associé à Ajouter une fonctionnalité optionnelle.
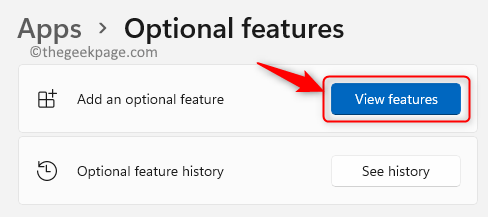
7. Rechercher Client OpenSSH dans la liste.
8. Vérifier la case qui lui est associée et cliquez sur Prochain.

9. Clique sur le Installer bouton.

10. Une fois installé, redémarrage votre PC et passez à l'étape 2 pour générer la clé SSH.
Étape 2 - Créer une clé SSH
1. Frappez le les fenêtres clé et type cmd dans le champ de recherche.
2. Clic-droit au Invite de commandes et choisissez Exécuter en tant qu'administrateur.
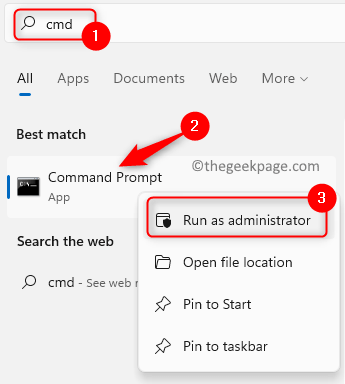
3. Si vous y êtes invité par Contrôle d'accès utilisateur, cliquer sur Oui.
4. Exécutez la commande ci-dessous
ssh-keygen
5. Lors de l'exécution de la commande ci-dessus, il demandera Entrez le fichier pour enregistrer la clé avec un emplacement par défaut mentionné.
Noter: L'emplacement par défaut pour enregistrer les clés est C:\Utilisateurs\
6. Maintenant si tu frappes Entrer la clé SSH sera enregistrée dans l'emplacement par défaut ci-dessus. Sinon, si vous le souhaitez, vous pouvez modifier l'emplacement en tapant le nouveau chemin.
7. Ensuite, il donne une option pour créer un le mot de passe (phrase de passe) pour la clé SSH créée.
8. appuie sur le Entrer clé si vous souhaitez continuer sans créer de phrase secrète.
9. Si vous souhaitez sécuriser la clé, saisissez un mot de passe et confirmez-le en le retapant. N'oubliez pas ce mot de passe car il est nécessaire lors de l'utilisation de la clé SSH à chaque fois.
10. Maintenant, la clé sera créée et vous verrez l'empreinte de la clé et la valeur de hachage SHA256. De plus, vous verrez l'algorithme RSA qui a été utilisé.
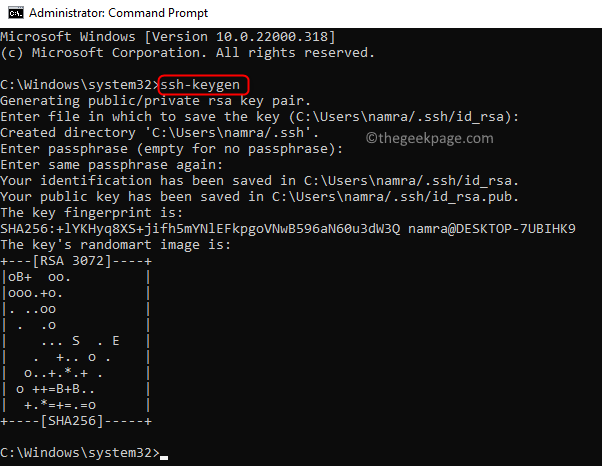
11. Vous pouvez maintenant utiliser votre clé dans le chemin mentionné ci-dessous
C:\Utilisateur\
Il sera présent dans le id_rsa.pub déposer.
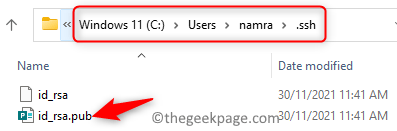
C'est ça!
Nous espérons que vous êtes maintenant en mesure de générer une paire de clés SSH pour la communication entre deux entités sur un réseau.


