Par Supriya Prabhu
Il existe une option dans le système d'exploitation Windows qui mémorise votre mot de passe de connectivité Wi-Fi et se connecte automatiquement à ce réseau Wi-Fi chaque fois qu'il se trouve dans la plage. C'est en quelque sorte très utile lorsque le réseau wi-fi est le vôtre ou que cela ne vous dérange pas de le connecter à chaque fois. Mais imaginez que vous utilisez le Wi-Fi de quelqu'un d'autre une fois ou dans la cafétéria publique, vous ne voudrez peut-être pas vous connecter automatiquement à ce réseau Wi-Fi la prochaine fois. Ensuite, il ne sert à rien de se souvenir de son mot de passe sur votre système. Par conséquent, dans cet article, nous vous expliquerons comment désactiver automatiquement la connexion au réseau Wi-Fi sur votre système Windows 11.
Comment désactiver la connexion automatique à un réseau Wi-Fi dans Windows 11 via Action Center
Étape 1: Appuyez sur Fenêtres + A touches ensemble sur votre clavier pour ouvrir Centre d'action.
Étape 2: Ensuite, cliquez sur le bouton flèche droite de l'icône Wi-Fi présente dans le Centre d'action, comme indiqué ci-dessous.

Étape 3: Sélectionnez le réseau Wi-Fi dont vous souhaitez désactiver la connexion automatique.
Étape 4: Assurez-vous de décocher la Connecter automatiquement case à cocher, puis cliquez sur Relier bouton pour continuer.
REMARQUE:- Cela garantit que la connexion avec ce Wi-Fi ne se fait qu'une seule fois et que le système ne se souviendra pas du mot de passe.
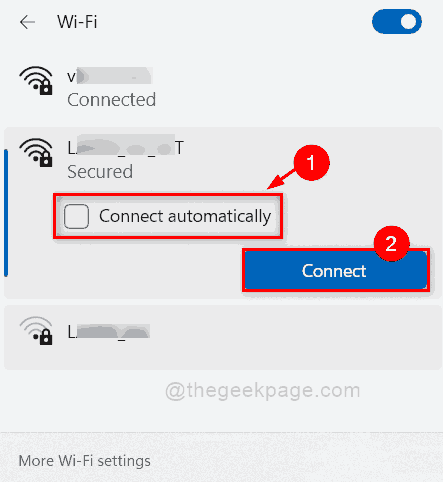
C'est ça.
Comment désactiver la connexion automatique à un réseau Wi-Fi dans Windows 11 à l'aide de l'application Paramètres
Étape 1: Appuyez sur Windows + je touches ensemble sur votre clavier pour ouvrir Paramètres application.
Étape 2: cliquez sur Réseau et Internet option dans le volet gauche de la Paramètres application.
Étape 3: Sélectionnez Wifi sur le côté droit de la fenêtre comme indiqué dans la capture d'écran ci-dessous.

Étape 4: Cliquez Gérer les réseaux connus à partir des options de la page Wi-Fi comme indiqué ci-dessous.
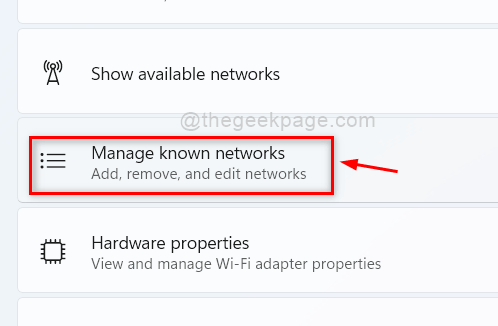
Étape 5: Sélectionnez le réseau Wi-Fi auquel vous ne voulez pas que votre système se connecte automatiquement.
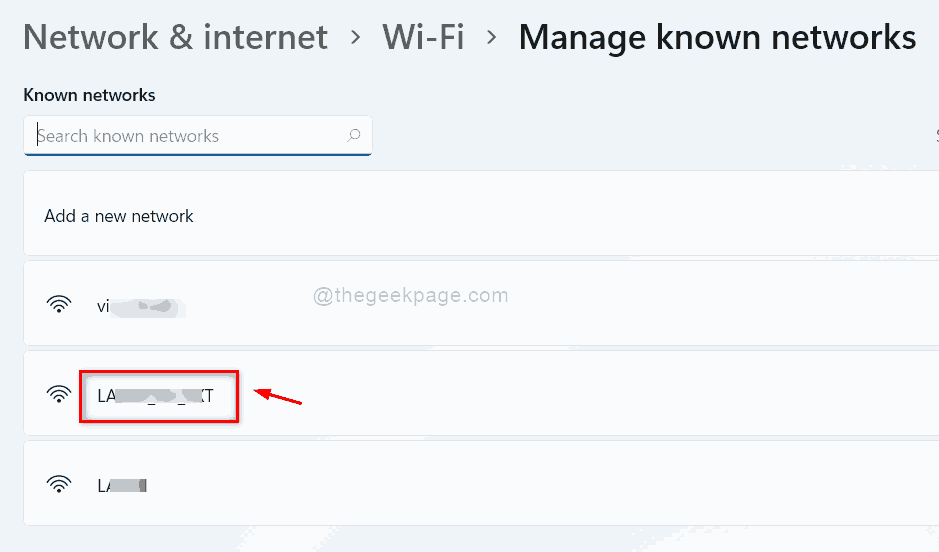
Étape 6: assurez-vous que la case à cocher Se connecter automatiquement à portée n'est pas cochée. Si elle est cochée, veuillez la décocher.

Étape 7: Fermez l'application Paramètres.
Cela ne permettra plus désormais au système de se connecter automatiquement à ce réseau Wi-Fi. Vous pouvez faire de même avec chaque réseau Wi-Fi de votre système auquel vous ne souhaitez pas vous connecter automatiquement.
C'est ça les gars.
J'espère que ce post a été instructif et utile.
S'il vous plaît laissez-nous savoir dans la section commentaires ci-dessous.
Merci pour la lecture!


