Vous venez de mettre à niveau votre ancien lanceur Minecraft vers le dernier lanceur Minecraft du Windows Store. Mais que se passe-t-il si vous recevez un message d'erreur ennuyeux - 'Impossible de mettre à jour Minecraft Native Launcher« en essayant de vous connecter à votre serveur Minecraft préféré? Eh bien, ne vous inquiétez pas. Nous venons de trier pour vous quelques solutions très simples. Suivez simplement ces correctifs simples pour résoudre ce problème très rapidement.
Table des matières
Correctif 1 - Désinstallez l'ancien lanceur Minecraft
La raison pour laquelle vous voyez ce message d'erreur est que l'ancien lanceur Minecraft est en conflit avec celui existant.
1. Dans un premier temps, appuyez sur le Touche Windows + R clés ensemble.
2. Ensuite, écrivez cette seule ligne dans le terminal et cliquez sur "d'accord“.
appwiz.cpl

3. Vous remarquerez toutes vos applications installées ici.
4. Maintenant, appuyez avec le bouton droit sur l'ancienne application Minecraft et cliquez sur "Désinstaller“.
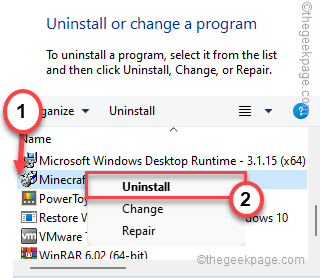
Après cela, suivez simplement les instructions à l'écran pour terminer le processus de désinstallation.
Maintenant, lancez le lanceur Minecraft que vous avez téléchargé depuis le Microsoft Store. Cela résoudra votre problème.
Correctif 2 – Exécutez le lanceur en mode de compatibilité
L'exécution du lanceur Minecraft en mode de compatibilité peut fonctionner.
1. Sur votre bureau, faites un clic droit sur le "Minecraft lanceuricône " et appuyez sur "Propriétés“.

3. Dans la fenêtre Propriétés, cliquez sur le "Compatibilité" section.
4. Après ça, cocher la "Exécuter ce programme en mode de compatibilité pour:” option.
5. Ensuite, appuyez sur le menu déroulant et choisissez "Windows 8“.

6. Après ça, Chèque la "Exécutez ce programme en tant qu'administrateur” option.
7. Enfin, appuyez sur "Appliquer" et "d'accord” pour appliquer ces modifications.

Après cela, ouvrez le lanceur Minecraft sur votre système et vérifiez si cela fonctionne.
Correctif 3 – Téléchargez les mises à jour de Minecraft
Vous pouvez télécharger la version alternative du fichier d'application Minecraft et l'utiliser.
1. Ensuite, allez au Téléchargement alternatif à Minecraft section.
2. Sur cette page, vous remarquerez plusieurs liens de téléchargement pour différentes versions de Minecraft.
3. Ensuite, appuyez sur "Minecraft.exe” pour télécharger l'application sur votre ordinateur.

6. Ensuite, double-cliquez sur le "Minecraft" pour y accéder.
Il va maintenant télécharger le dernier lanceur Minecraft sur votre ordinateur.

6. Ensuite, Minecraft Launcher Setup s'ouvrira. Terminez l'installation sur votre système.

Après cela, vous pouvez lancer le jeu depuis le bureau. Vérifiez si ce correctif fonctionne.
Correctif 4 – Réparer Minecraft
Si le problème se produit en raison du manque de quelques fichiers système, la réparation du lanceur à partir des paramètres peut fonctionner.
1. Dans un premier temps, appuyez sur le Touche Windows + R clés ensemble.
2. Encore une fois, vous devez taper "appwiz.cpl" et appuyez sur Entrer pour ouvrir la fenêtre Programme et fonctionnalités.

3. Après l'apparition des fenêtres, recherchez le "Minecraft lanceur” dans la liste des applications.
4. Faites un clic droit dessus et appuyez sur "réparation” pour réparer le lanceur.

Après cela, fermez le Panneau de configuration.
Après cela, essayez de lancer le jeu avec Minecraft Launcher. Vérifiez si cela fonctionne.
Fix 5 - Désinstallez les deux Minecraft Launcher
Si la désinstallation de l'ancien lanceur Minecraft ne fonctionne pas pour vous, vous devez désinstaller les deux lanceurs.
Étape 1 Désinstallez le lanceur Minecraft du Store
1. Dans un premier temps, faites un clic droit sur le Icône Windows et appuyez sur "Applications et fonctionnalités“.

2. Dans la fenêtre Paramètres, faites défiler vers le bas dans le volet de droite pour trouver le "Minecraft“.
3. Ensuite, appuyez sur le bouton à trois points et appuyez sur "Désinstaller“.
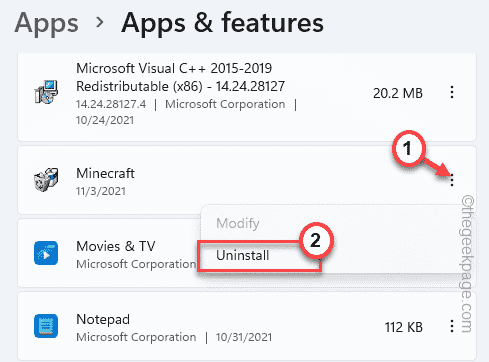
4. Ensuite, appuyez sur "Désinstaller" pour confirmer votre action.
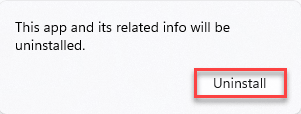
Une fois que vous l'avez désinstallé, vous pouvez fermer les paramètres.
Étape 2 Désinstaller l'ancien lanceur
1. Dans un premier temps, appuyez sur le Touche Windows + R clés ensemble.
2. Ensuite, écrivez cette seule ligne dans le terminal et appuyez sur Entrer.
appwiz.cpl

3. Vous remarquerez toutes vos applications installées ici.
4. Maintenant, appuyez avec le bouton droit sur l'ancienne application Minecraft et cliquez sur "Désinstaller“.
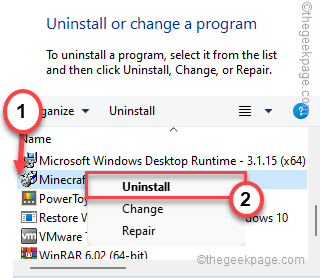
Une fois que vous avez désinstallé le lanceur Minecraft, fermez la fenêtre du panneau de configuration.
Étape 3 Renommez les fichiers de données Minecraft
1. Dans un premier temps, appuyez sur le Touche Windows +R clés ensemble.
2. Ensuite, tapez "%données d'application%" et cliquez sur "d'accord“.
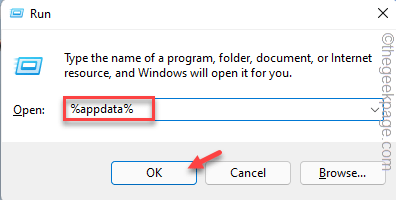
3. Maintenant, faites un clic droit sur le ".Minecraft» dossier et appuyez sur «Renommer" pour renommer le dossier.

4. Après cela, définissez le nom du dossier comme « .minecraft1“.

Maintenant, lorsque vous installerez le nouveau lanceur Minecraft à partir du Store, il créera un nouveau dossier appdata.
Étape 4 Installez Minecraft depuis le magasin
1. Maintenant, ouvrez le Microsoft Store.
2. Ensuite, tapez "Minecraft» dans le champ de recherche du Store.
3. Ensuite, appuyez sur le "Minecraft pour Windows+Lanceur" pour y accéder.

4. Ensuite, appuyez sur "Installer” pour installer Minecraft à partir du Store.
Une fois cela fait, lancez le jeu à l'aide du lanceur que vous avez téléchargé depuis Store. Cela fonctionnera très bien.


