Dans l'article d'aujourd'hui, apprenons à corriger l'erreur de l'adaptateur sans fil dans le système. L'erreur a deux variantes.
Windows est toujours en train de configurer la configuration de classe pour ce périphérique [Code 56]
ou
Windows adaptateur sans fil est toujours en train de configurer la configuration de classe pour cet appareil (code 56)
Cette erreur apparaît lorsque la carte réseau du système est en conflit avec le VPN installé dans le système. Cette erreur est courante avec Checkpoint VPN. Certains utilisateurs ont remarqué ce problème lors de la mise à niveau du système vers Windows 10 version 1709.
Vous trouverez ci-dessous quelques correctifs qui vous aideront à surmonter l'erreur de l'adaptateur sans fil.
Table des matières
Correctif 1: réinitialisez votre adaptateur réseau
1. Ouvrez le Courir Dialogue à l'aide des touches Gagner + R.
Suivez les étapes ci-dessous dans Windows 10:
2. Tapez la commande ms-settings: état du réseau et appuyez sur Entrer.

3. Dans la fenêtre qui s'affiche, cliquez sur Réinitialisation du réseau.

4. Dans la fenêtre de réinitialisation du réseau qui s'ouvre, cliquez sur Réinitialiser maintenant.
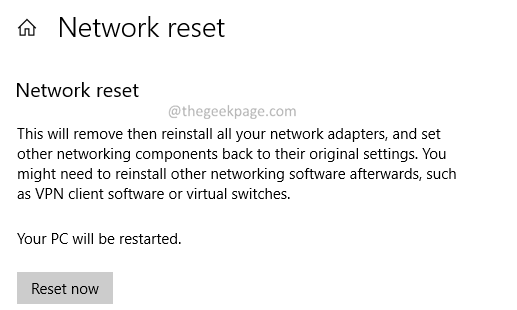
5. Dans la pop qui s'affiche, cliquez sur le Oui bouton. Passez à l'étape 6.

Suivez les étapes ci-dessous dans Windows 11 :
2. Taper ms-settings: réseau et appuyez sur d'accord.

3.Dans la fenêtre qui apparaît, faites défiler vers le bas. Sélectionner Paramètres réseau avancés.

4. La fenêtre Paramètres réseau avancés s'ouvre. Faites défiler vers le bas et localisez le Réinitialisation du réseau option sous Plus de réglages.

5. Dans la fenêtre de réinitialisation du réseau, cliquez sur Réinitialiser maintenant. Si vous voyez une fenêtre contextuelle, cliquez sur Oui.
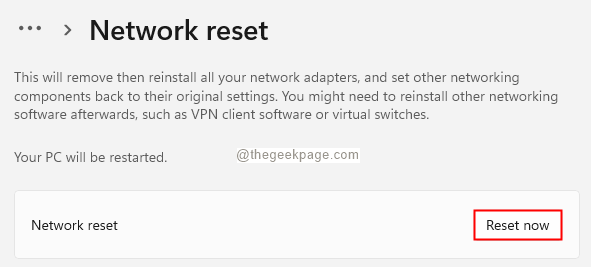
6. Maintenant, vous verrez une fenêtre contextuelle, Vous êtes sur le point de vous déconnecter. Cliquer sur d'accord.
7. Redémarrez votre système.
8. Dans l'écran de connexion, vous verrez une fenêtre contextuelle sur le côté droit avec le message « Voulez-vous permettre à votre PC d'être détectable par d'autres PC et appareils sur ce réseau? ”
9. Cliquer sur Oui.
Correctif 2: Désinstallez et réinstallez votre carte réseau
1. Ouvrez la boîte de dialogue Exécuter.
2. Taper devmgmt.msc et frappe Entrer.

3. Dans la fenêtre Gestionnaire de périphériques qui s'ouvre, faites défiler vers le bas et double-cliquer au Adaptateurs réseau.
4. Clic-droit Sur ton Sans fil Adaptateur et sélectionnez Désinstaller l'appareil.

5. Dans la fenêtre Désinstaller le périphérique, cliquez sur le Désinstaller bouton.

6. Redémarrage le système.
Vérifiez si cela aide.
Correctif 3: Exécuter l'utilitaire de résolution des problèmes pour la connexion Internet
1. Ouvrez la boîte de dialogue Exécuter.
2. Tapez la commande ms-settings: dépannage, et appuyez sur le Entrer clé.
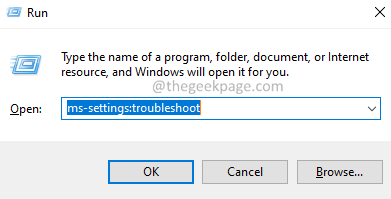
Suivez les étapes ci-dessous dans Windows 10 :
3. Dans la fenêtre d'ouverture, cliquez sur Dépanneurs supplémentaires.

4. Cliquer sur Connexions Internet.
5. Appuyez sur le Exécutez l'utilitaire de résolution des problèmes bouton. Passez à l'étape 6.
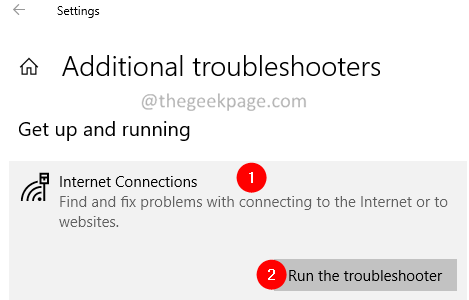
Suivez les étapes ci-dessous dans Windows 11:
3. Dans la fenêtre qui s'affiche, cliquez sur Autres dépanneurs.

4. Dans la fenêtre qui s'ouvre, localisez le Connexions Internet option.
5. Clique sur le Courir bouton à côté de Connexions Internet.
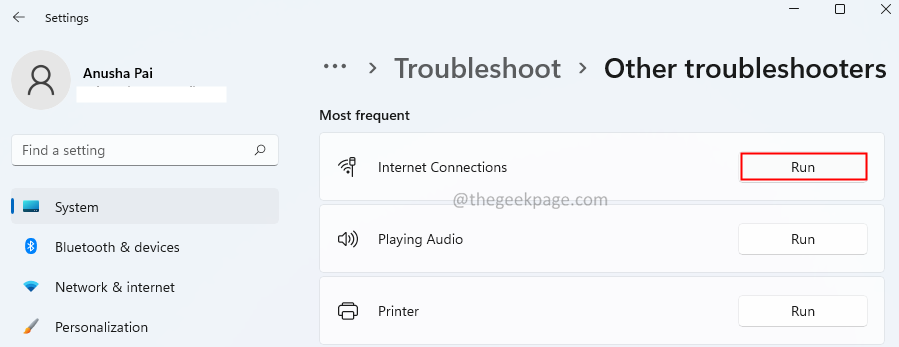
6. Dans la fenêtre de dépannage, sélectionnez Résoudre ma connexion à Internet.
7. Choisissez l'option Essayez ces réparations en tant qu'administrateur.
8. Attendez que votre connexion soit réparée.
Correctif 4: Désinstaller la mise à jour
Si vous rencontrez le problème après la mise à jour du système, identifiez les mises à jour récentes, puis désinstallez cette mise à jour du système.
1. Ouvrez la boîte de dialogue Exécuter.
2. Entrer ms-settings: windowsupdate-history, appuyez sur Entrée.
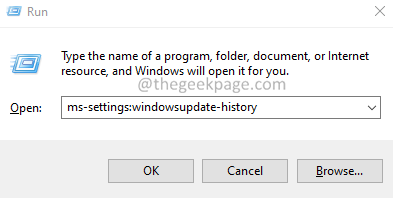
3. Cliquer sur Désinstaller les mises à jour.

4. Localisez la mise à jour et clic-droit dessus.
5. Sélectionner Désinstaller.

Suivez les instructions à l'écran et terminez le processus de désinstallation.
C'est tous les gars.
Nous espérons que cet article a été instructif. Merci pour la lecture.


