Par Écrivain passionné
Depuis l'ère de la pandémie, nous sommes tous habitués à l'environnement en ligne de travail, de cours et de réunions. Le monde de l'entreprise a également adopté diverses applications pour maintenir ou développer la progression du travail de ses employés. Microsoft Teams est l'une de ces applications fiables et offrant une expérience fluide. Cela fait un bon moment que tout le monde est habitué à être en ligne et ce sera notre mode de vie jusqu'à ce que tout devienne retour à la normale comme avant et c'est tellement ennuyeux de regarder la même photo de profil / avatar sur les équipes Microsoft application. Si vous avez hâte de modifier / mettre à jour l'avatar du profil des équipes Microsoft, cet article vous guidera sur la façon de le faire.
Comment mettre à jour l'image de profil Microsoft Teams
Étape 1: Ouvrir Équipes Microsoft app sur votre système en appuyant sur les fenêtres touche de votre clavier.
Étape 2: Tapez équipes Microsoft et cliquez Équipes Microsoft app à partir des résultats de la recherche, comme indiqué ci-dessous.
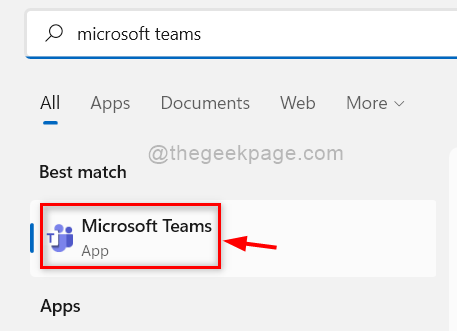
Étape 3: Dans la barre supérieure de l'application Teams, cliquez sur l'icône Profil comme indiqué dans l'image ci-dessous.
Étape 4: Ensuite, cliquez à nouveau sur l'icône Profile Pic dans la section déroulante.
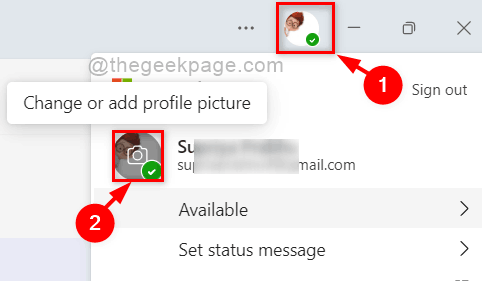
Étape 5: Dans la fenêtre Image de profil, appuyez sur Télécharger et parcourez votre système et sélectionnez n'importe quelle image appropriée comme image de profil que vous voulez.
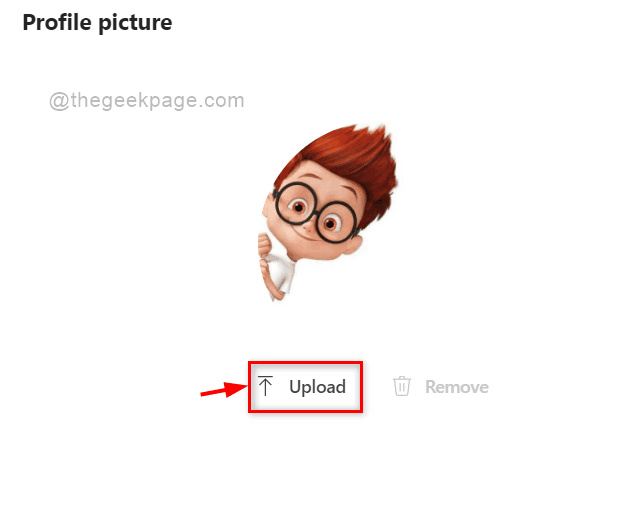
Étape 6: Après avoir sélectionné la photo de profil, cliquez sur Sauvegarder bouton en bas comme indiqué ci-dessous pour refléter les changements.
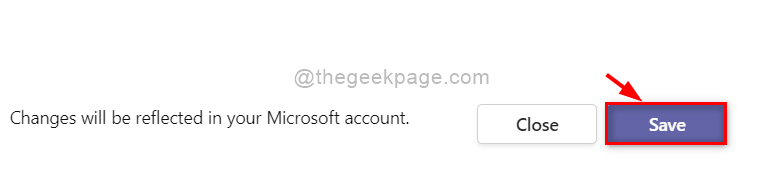
Étape 7: Immédiatement, la photo de profil est modifiée et est également reflétée pour votre compte Microsoft.
De cette façon, on peut télécharger / mettre à jour la photo de profil sur l'application Microsoft Teams sur son système.
C'est ça.
J'espère que ce post a été instructif.
Merci.

